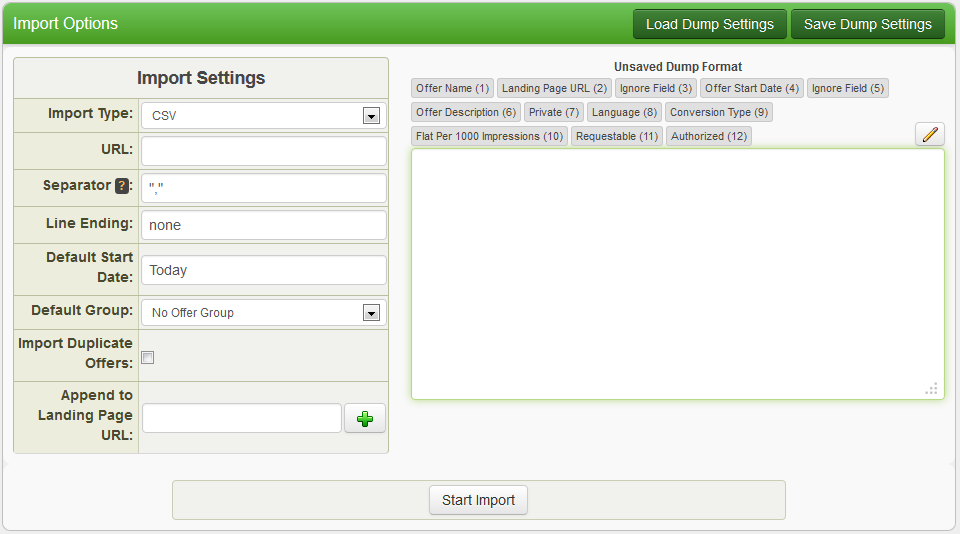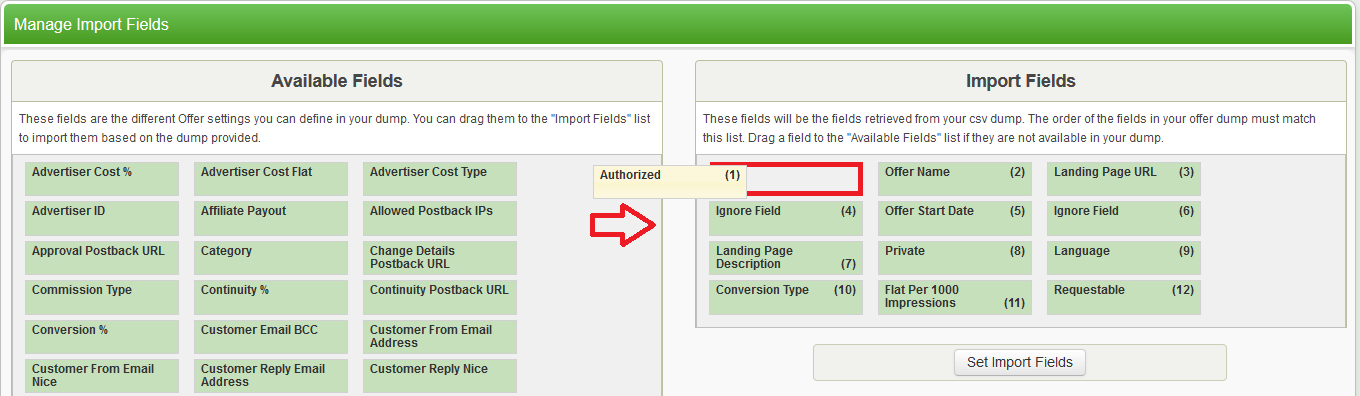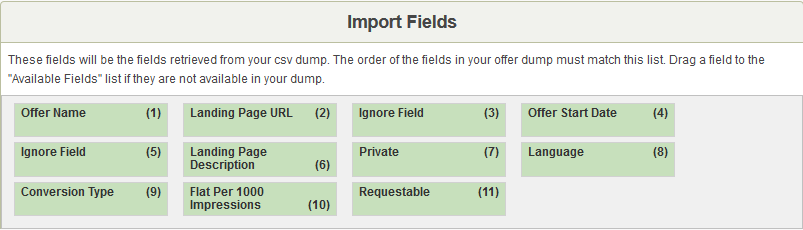Difference between revisions of "Bulk Import Offers"
OfferitDave (talk | contribs) |
OfferitSopko (talk | contribs) (→Import Example) |
||
| Line 56: | Line 56: | ||
<platform>Web</platform> | <platform>Web</platform> | ||
<start_date>2013-07-25</start_date> | <start_date>2013-07-25</start_date> | ||
| − | + | <descriptions> | |
| − | + | <main_desc>Description of my offer</main_desc> | |
| − | + | <internal_desc>Internal Desc. of my offer</internal_desc> | |
| − | + | </descriptions> | |
<private>''</private> | <private>''</private> | ||
<language>English</language> | <language>English</language> | ||
| Line 67: | Line 67: | ||
</payout> | </payout> | ||
<requestable>Yes</requestable> | <requestable>Yes</requestable> | ||
| + | <countries>USA,GB</countries> | ||
</offer> | </offer> | ||
</offers> | </offers> | ||
| Line 81: | Line 82: | ||
<platform>Web</platform> | <platform>Web</platform> | ||
<start_date>2013-07-25</start_date> | <start_date>2013-07-25</start_date> | ||
| − | + | <main_desc>Description of my offer</main_desc> | |
| − | + | <internal_desc>Internal Desc. of my offer</internal_desc> | |
<private>''</private> | <private>''</private> | ||
<language>English</language> | <language>English</language> | ||
| Line 88: | Line 89: | ||
<amount>1.00 USD</amount> | <amount>1.00 USD</amount> | ||
<requestable>Yes</requestable> | <requestable>Yes</requestable> | ||
| + | <countries>USA,GB</countries> | ||
</offer> | </offer> | ||
</offers> | </offers> | ||
Revision as of 14:31, 25 September 2013
With the Bulk Offer importer, you can upload your offers in bulk from an XML or CSV dump. The Bulk Importer is located in the Offers Admin, from the tab labeled "Bulk Import Offers" on the left.
Contents
Offerit makes it easy! Import your offers in four simple steps:
- Paste your dump into the Offer Bulk Import text box (CSV or XML)
- Tell Offerit which variables you are using in your dump
- Save your dump for future needs or records
- Upload your offers!
Bulk Importer
There are many options and features to help you set up your dump with the highest accuracy possible. The Bulk importer box is where you will paste the CSV or XML dump for Offerit to import. Once you have your dump pasted, use the pencil icon to edit the Import Fields to match your dump. Your current import fields are shown just above the dump text box.
Import Options
- Import Type - either CSV or XML.
- URL - If you have your dump available somewhere on the web, you can enter the url here instead of pasting your dump into the text box.
- Separator - (for CSV only) The characters you want to use to separate the variables in your dump.
- Line Ending - (for CSV only) Character that denotes the end of a line.
- Start Date - The start date for these offers. Can be a Offerit Freeform Date.
- Default Group - The group you would like to put these offers in.
- Ignore Duplicate Offers - If you have a duplicate offer in the dump, you can choose to ignore it or create a second offer.
- Append to Landing Page URL - Append additional variables to the end of the landing page URL.
The current variables in your dump are displayed on top of the large text box. To change these, use the Pencil icon.
Action Icons
- Pencil - Edit the current dump. You will be taken to the dump variable editor.
- Save Dump Settings - Save your current dump settings. Any admin can access saved dump settings later using the Load Dump settings button.
- Load Dump Settings - Load previously saved dump settings.
Import Field Setup
After you have your dump set up, you will need to tell Offerit about the information you are importing. The box titled "Available Fields" are all the possible variables that Offerit can take. The section titled "Import Fields" are all the fields you are about to import into Offerit from your dump. To set this up, drag variables from the "Available Fields" to the "Import Fields" section, in the correct order for your dump.
Check our Available Fields List to make sure you are using the correct field for each variable in your dump.
Import Example
Let's say you have this dump:
<?xml version="1.0" ?> <offers> <offer> <title>My Offer Name</title> <url>http://myoffer.com</url> <platform>Web</platform> <start_date>2013-07-25</start_date> <descriptions> <main_desc>Description of my offer</main_desc> <internal_desc>Internal Desc. of my offer</internal_desc> </descriptions> <private>''</private> <language>English</language> <payout> <type>cpm</type> <amount>1.00 USD</amount> </payout> <requestable>Yes</requestable> <countries>USA,GB</countries> </offer> </offers>
Offerit will collapse the XML data into the main tag. This means that the dump above will be converted automatically into:
<?xml version="1.0" ?> <offers> <offer> <title>My Offer Name</title> <url>http://myoffer.com</url> <platform>Web</platform> <start_date>2013-07-25</start_date> <main_desc>Description of my offer</main_desc> <internal_desc>Internal Desc. of my offer</internal_desc> <private>''</private> <language>English</language> <type>cpm</type> <amount>1.00 USD</amount> <requestable>Yes</requestable> <countries>USA,GB</countries> </offer> </offers>
Next, you will need to tell Offerit the fields you are using. Within the importer, you would set up your import field list as:
The numbers correspond to the order they appear in your dump, and are ordered horizontally. Ignore Field is used for variables not listed in the Available Fields list.
Available Fields List
Offerit has an extensive list of variables you can include on your dump. Check here to see what you need to set your variables to so Offerit can read them correctly (0 for off, 1 for on, etc.) If you wish to use something not listed here, you can select "Ignore Field" and collect the information from that variable yourself.
- Ignore Field - Use this if you have a field in your dump that Offerit does not support; a placeholder.
Offer Settings
- Offer Expire Date - The date this offer will expire, no longer available for promotion.
- Offer Group ID - The ID of the Offerit group for this offer.
- Offer Name - The name of your offer.
- Offer Start Date - The date your offer will first become available for promotion.
- Offer Thumbnail - A thumbnail picture representing your offer.
- Marketing Type - Allowed marketing types for this offer: list of IDs.
- Category - The Offerit Category for this offer.
- Private - If set to '1', Offerit will mark offer as private. Private offers must have affiliates manually enrolled to view offer. Defaults to '0'.
- Hidden - If set to '1', Offerit will hide the offer from affiliates. Defaults to '0'.
- Hide Continuity Stats - If set to '1', Offerit will NOT display continuities on the affiliate's stats pages for this offer. This option will not work if this offer pays affiliates on continuities. Defaults to '0'.
- Hide Conversion Stats - If set to '1', Offerit will NOT display conversions on the affiliate's stats pages for this offer. This option will not work if this offer pays affiliates on conversions. Defaults to '0'.
- Expire Offer Redirect - Offer ID to redirect to when this offer expires.
- Expire URL - The URL for the Redirect on expire.
Advertiser Settings
- Advertiser Cost % - The percentage of the sale to pay the Advertiser of this offer.
- Advertiser Cost Flat - The flat rate to pay the Advertiser of this offer.
- Advertiser Cost Type- Income for the advertiser of this offer. Possible values are:
- conversion - Income will be calculated per conversion. Used with the Advertiser Cost Flat income option.
- sale - Income will be calculated per conversion. Used with the Advertiser Cost % income option.
- singleimpression - Income will be calculated per impression. Used with the Advertiser Cost Flat income option.
- click - Income will be calculated per click. Used with the Advertiser Cost Flat income option.
- impression - Income will be calculated per 1,000 impressions. Used with the Advertiser Cost Flat income option.
- Advertiser ID - The ID of the Advertiser for this Offer.
- Pending - The Status of this offer. Only used with advertisers. Possible values are:
- 0 - Active
- 1 - Pending
- 2 - Denied
Commission Settings
- Affiliate Payout - If the affiliate payout is based on Gross or Revenue. Set to '1' for Revenue or '2' for Gross. Defaults to '1' Revenue.
- Commission Type - Possible values are:
- 201 - $ per CPA: Pays your affiliates a flat amount per transaction.
- 202 - % of CPS: Pays your affiliates a percentage of the transaction amount.
- 203 - CPM: Pays your affiliates a flat amount for every 1,000 visitors they send.
- 204 - $ per Click: Pays a flat amount per visitor click.
- 205 - Hybrid: If you need to combine multiple types of payment. This is the default commission type if none is selected.
- Flat per 1000 Impressions - Flat amount to pay affiliates per 1000 Impressions.
- Flat per Click - Flat amount to pay affiliates per Click.
- Flat per Continuity -Flat amount to pay affiliates per Continuity.
- Flat per Conversion - Flat amount to pay affiliates per Conversion.
- Flat per Visitor - Flat amount to pay affiliates per visitor.
- Continuity % - The percentage of the sale to pay affiliates on continuity.
- Conversion % - The percentage of the sale to pay affiliates on conversions.
- Deduct Voids - If set to '0', Offerit will NOT deduct commissions from affiliates for conversions that end up being voided. Defaults to '1'.
- Retroactive Payout - If set to '1', Offerit will pay affiliates the continuity commission set at the time of the conversion, even if the amount changes. Defaults to '0'.
Landing Page Settings
- Preview URL - A URL for a preview of your offer. Viewable by affiliates. Does not use tracking.
- Landing Page Description - Description of your offer and default landing page.
- Internal Description - Description only seen by Admins of your Network.
- Landing Page Name - Name of this landing page.
- Landing Page Thumb - Thumbnail picture for the offer.
- Landing Page URL - The URL of your landing page.
- Language - The language this offer is in.
- Conversion Type - Method of tracking conversion. Possible values are:
- iframe - iframes that allow for advance tracking. Default selected.
- image - Image Pixel / HTML
- post - Postback. Server to server postback that can be IP protected.
- Tracking Domain - The tracking domain you wish to use for this offer.
- Requestable - If set to '1', Offerit will mark offer as requestable. Affiliates will be able to see offer and request permission to use it. Only available with private offers. Defaults to '0'.
- Authorized - List of countries authorized to promote this offer. (NOTE: You only need to use authorized OR unauthorized.)
- Unauthorized - List of countries unauthorized to promote this offer. (NOTE: You only need to use authorized OR unauthorized.)
- Remove Offeritcode - If set to '1', the Offeritcode will not be passed along to the landing page through tracking links. Defaults to '0'.
- Default Continuity - Amount of a transaction if amount is not passed in.
- Default Continuity Type - To calculate continuity from Revenue or Gross. Set to '1' for Revenue or '2' for Gross. Defaults to '1' Revenue.
- Default Conversion Amount - Amount of a transaction if amount is not passed in.
- Default Conversion Type - To calculate conversions from either Revenue or Gross. Set to '1' for Revenue or '2' for Gross. Defaults to '1' Revenue.
Postback Settings
- Allowed Postback IPs - A list of IPs that are allowed to send Postbacks for this offer.
- Username Postback URL - The URL Offerit will post data to verify the Customer's username is valid.
- Void Postback URL - The URL to send Postbacks to on voids.
- Void Reversal Postback URL - The URL to send Postbacks to on void reversals.
- Approval Postback URL - The URL to send Postbacks to on first time customer conversions.
- Change Details Postback URL - The URL to send Postbacks to when customer details are changed.
- Continuity Postback URL - The URL to send Postbacks for continuity.
- Pending Approval Postback URL - The URL to send Postbacks to on pending conversions.
Email Settings
- Customer Email BCC - Default BCC address for customer E-mails
- Customer From Email Address - The From E-mail address used to E-mail customers.
- Customer From Email Nice - The Nice, visually appealing From E-mail address to displayed to customers.
- Customer Reply Email Address - The Reply-to E-mail address used to E-mail customers.
- Customer Reply Nice - The Nice, visually appealing Reply-to E-mail address to displayed to customers.