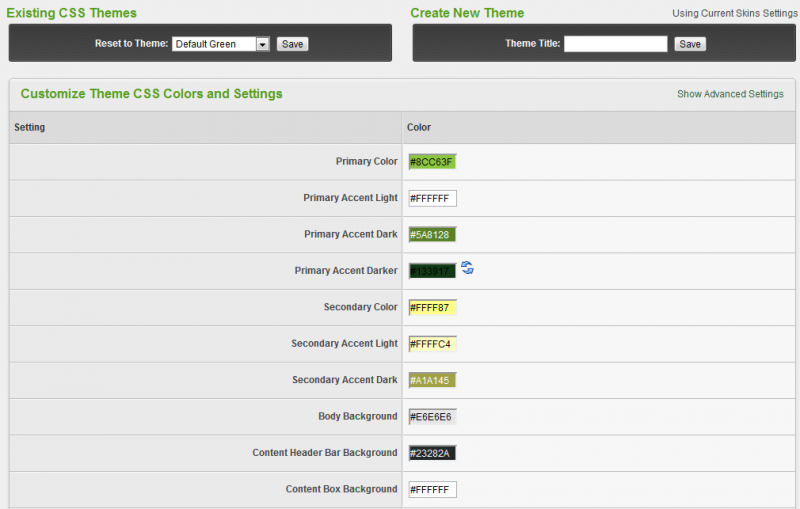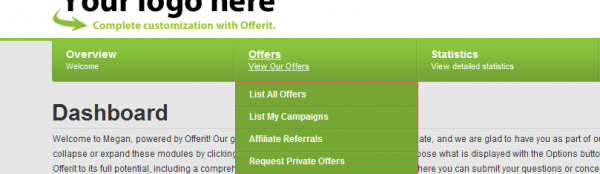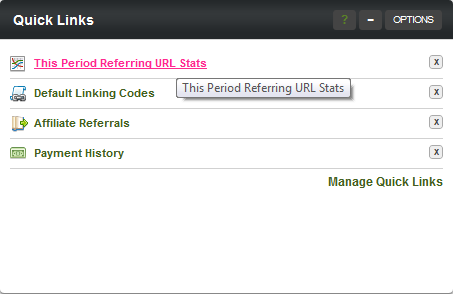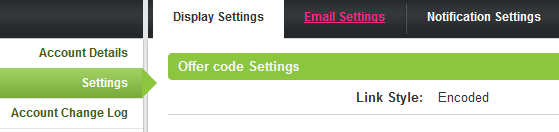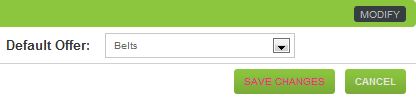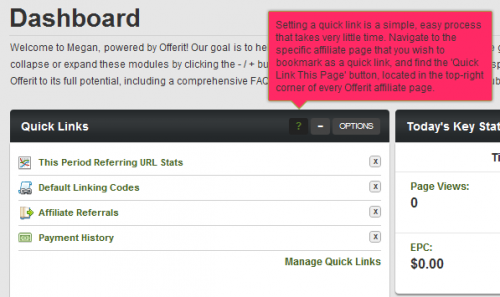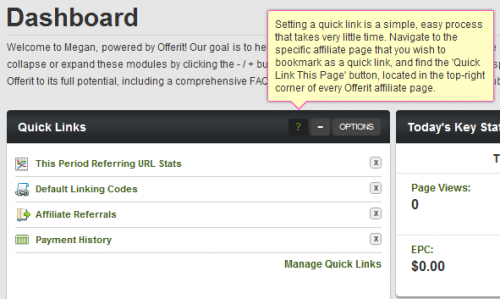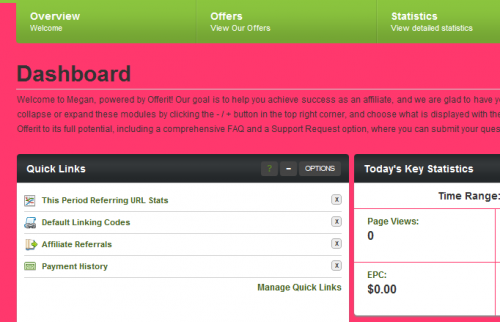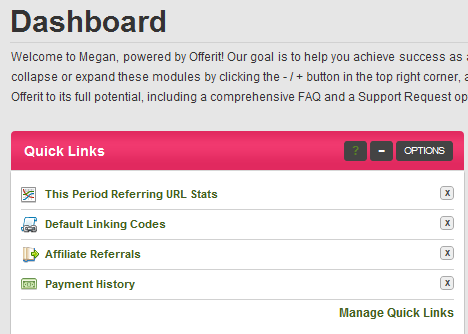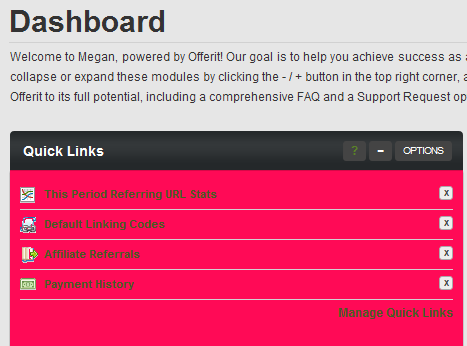Edit CSS Colors
With the CSS color editor, you can change the look and feel of the affiliate side of your network. We have picked out the ten most prominent colors for you to customize. There are an endless number of colors available for you to customize, and to view them all, click "Show Advanced Settings".
Contents
[hide]Customize Theme CSS Colors and Settings
Primary Color
Changes the main admin tabs.
Primary Accent Light
Changes the tab description color.
Primary Accent Dark
Changes the drop down menu highlighting.
Primary Accent Darker
Changes the highlighted links color.
Secondary Color
Changes the highlighted link color of bubbled text.
Secondary Accent Light
Changes the color of the large tooltips, when the black question mark is moused over.
Secondary Accent Dark
Changes the borders around the help boxes and tooltips.
Body Background
Changes the entire background color.
Content Header Bar Background
Changes the main header color of all modules.
Content Box Background
Changes the module background color.
Here you can view an example of a custom skin design.
Header Logo Upload
Not only can you alter the color theme of your affiliate skins in Offerit, you can also easily upload a new Header Logo to be used on your affiliate pages. If your desired logo image is hosted remotely, just copy and paste the URL where your image is stored. If you need to upload your desired image to the Offerit server, click the "Choose File" button to select an image to be uploaded from your hard drive. Regarding the size of your new logo, an image sized 300-350px x 100px will work best. Your new Header Logo then will be displayed on every affiliate page once you save your CSS settings.
Body Background Image
The Body Background Image allows you to upload or insert a background image to be used on all of the affiliate pages in Offerit. Although the other settings on this page (colors and header logo) are required, this setting is optional, as you do not need to use a body background image on any of your affiliate pages. Uploading a Body Background Image is similar to uploading a Header Logo - If your desired body background image is hosted remotely, just copy and paste the URL where your image is stored. If you need to upload your desired image to the Offerit server, click the "Choose File" button to select an image to be uploaded from your hard drive.
Once you save your CSS settings, your new Body Background Image will be displayed in the background of the body text for every affiliate page in that skin.
Saving Your Skin
Not only can you edit any of the colors and images that are used in your affiliate skins, you can save your custom CSS color schemes with the "Create New Theme" section on the CSS Colors page. This allows you to quickly and easily apply the color and image themes that you've saved to any of your affiliate skins. To begin creating your new theme, set all of the colors and images that you want to save, using the instructions provided above. Once you've chosen the colors and images that you want to save to your new theme, locate the "Create New Theme" section on the top-right of the page. Fill in the name you want to use for your new CSS Theme in the "Theme Title" field here, and click Save. Your new theme will now be saved for use across all affiliate skins in your Offerit install.
Applying Your CSS Themes
Choose the CSS Theme you want to apply to your skin with the "Reset to Theme" drop-down menu at the top-left of this page. Once you've chosen your desired CSS Theme, click Save to apply your theme's CSS color settings and logos to your chosen skin.