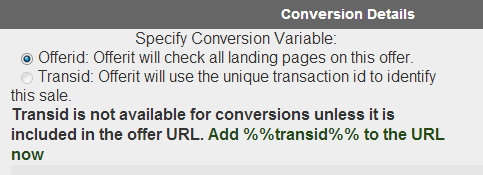Pixel Builder
Offerit makes it easy to create and implement confirmation pixels for your offers. Simply visit the offers admin and select the "Pixel Builder" Icon for the offer you would like a pixel for.
Offerit will bring up a modal window with your current pixel for the selected offer. Depending on the tracking type you chose when you set up your offer, your pixel will be slightly different. See Tracking_in_Offerit#Tracking_Types for more details.
Unless prompted, you do not need to make any changes to the pixel originally generated in the Pixel Builder. Simpy grab the pixel code and place it on your confirmation page.
You can create a customized pixel for each of your landing pages. Switch between the main offer pixel and individual landing pages with the drop down in the top right hand corner of the modal window.
Contents
[hide]Conversion Details
Beneath your offer pixel, there are additional options for you to customize your offer pixel. You can Specify the Conversion Variable, or add any number of additional variables.
Specify Conversion Variable
Here you can Specify the Conversion Variable for your pixel:
- Offerid: Offerit will check all landing pages on this offer, meaning you can use one global pixel with Offerid for all landing pages. Can not be used for cookieless tracking.
- Landingpageid: This option will only show when you select a specific landing page. The pixel will only work for the specified landing page. Can not be used for cookieless tracking.
- Transid: Offerit will use the unique transaction ID to identify this sale. TransID must also be included in the offer url. If it is not, you will be prompted to add it. Can be used for cookieless tracking.
For more information, see Tracking in Offerit.
Passthrough Variables
If you would like, you can add additional Passthrough Variables to your conversion url. Simply select an available variable from the dropdown list:
- Revenue - The amount of money your Network profits from this offer.
- Gross - The total amount of money the customer has paid for the offer, before things such as affiliate payouts are subtracted.
- Offer ID - The ID of the offer
- Landing Page ID - The ID of the landing page
- Step - If you have created Visitor Steps for this offer.
- OrderID - An Advertiser specific transaction ID.
- Subscription ID - The ID for keeping track of customer continuity. For example, if a customer has purchased a magazine subscription, the referring affiliate would need to be paid again upon the magazine subscription renewal. Because the customer is not going to go through track again to renew, we have a subscription ID to make sure the affiliate is credited.
- Currency - The currency of the transaction (i.e., USD($))
- Custom - used to post back an array of additional variables to third parties.
- Username - If your offer requires a login, you can store the username of the customer.
- Password - If your offer requires a login, you can store the password of the customer.
- Email - You can store the customer's Email.
- IP - You can store the customer's IP address.
- First Name - The customer's first name.
- Last Name - The customer's last name.
- Address 1 - The first line of the customer's address.
- Address 2 - The second line of the customer's address.
- Zip - The customer's zip code.
- City - The customer's reported city.
- State - The customer's reported state.
- Country -The customer's reported country.
- Shipping First Name - The customer's first name, attached to their shipping address.
- Shipping Last Name - The customer's last name, attached to their shipping address.
- Shipping Address 1 - The first line of the customer's shipping address.
- Shipping Address 2 - The second line of the customer's shipping address.
- Shipping Zip - The zip code of the customer's shipping address.
- Shipping City - The city of the customer's shipping address.
- Shipping State - The state of the customer's shipping address.
- Shipping Country - The country of the customer's shipping address.
- Phone - The customer's phone number.
- Cell Phone - The customer's cell phone number.
- Custom 1 - 5 - These fields are custom, and you can use them for whatever you wish.
TransID
If you selected the Postback conversion type, you need to add %%transid%% to your offer url. If you have selected Postback and %%transid%% is not currently in your url, the Pixel Builder will prompt you to add %%transid%% before proceeding. No pixel will be provided, as none will work correctly without transid.
By clicking Add transid to the url now, you will brought to your edit offers page. Manually add %%transid%% to your offer url, and return to Pixel Builder to grab your pixel.
In addition, you may see Pixel Builder prompt you to add transID even if you did not specify the Postback type. This notification shows up under Specify Conversion Variable.
While Iframe and Image pixels do not require transid in the url to work, transid is required if you choose the Transaction ID conversion variable type in the pixel builder, or if you want to use Iframe or IMG pixel with cookieless tracking.