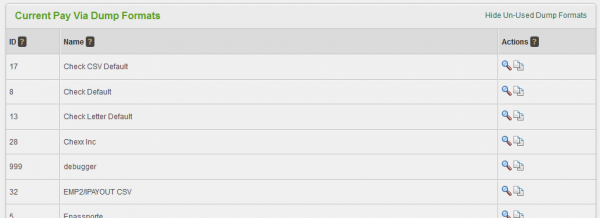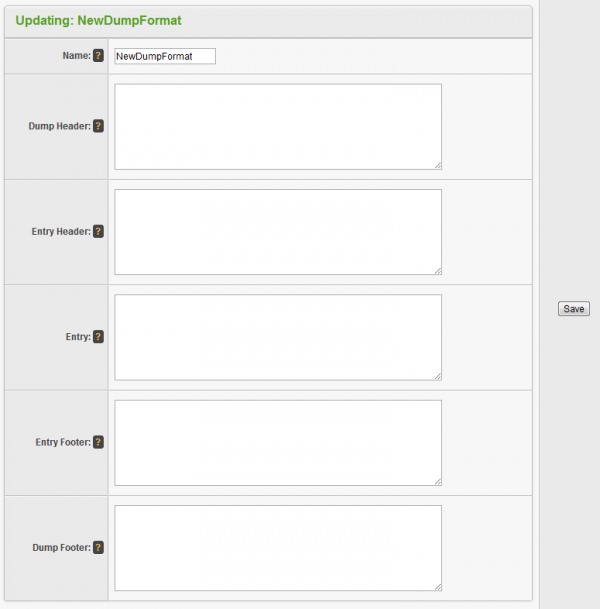|
|
| Line 2: |
Line 2: |
| | | show_payments_admin_section = true | | | show_payments_admin_section = true |
| | }} | | }} |
| − |
| |
| − | [[Offerit]] gives you the option to create your own [[Pay Via Types]] for use with compatible payment options. This allows you to choose different methods of sending [[Ct#Affiliate|affiliate]] payments, as well as the option of configuring PayVia options how you want.
| |
| − |
| |
| − | [[File:Admin_Pay_Via_Types.png|750px|List of PayVia Types]]
| |
| − |
| |
| − | == Creating A PayVia Type ==
| |
| − | To create a new [[Pay Via Types|PayVia type]], click on the "PayVia Types" tab on the side of the page in the [[Payments Admin]]. On the next page, scroll down to the bottom, enter a name into the "New PayVia Option" text box at the bottom, and click "Add".
| |
| − |
| |
| − | [[File:Admin_New_Pay_Via_Type.png|Adding a New PayVia Type]]
| |
| − |
| |
| − | You will then be prompted to fill out a set of required fields:
| |
| − | * '''Pay Via Type''' - The name of your new PayVia type.
| |
| − | * '''Description''' - The description of the PayVia type that your affiliates will see.
| |
| − | * '''Minimum Payment''' - A comma-separated list of available payment options that affiliates can select from.
| |
| − | * '''Cost/Bonus Per Payment''' - Allows you to set a fee to charge affiliates per payment sent, or add a bonus to affiliate payments. You can set it to zero to disable any costs, set it to positive to charge affiliates, or set it to negative to give affiliates a bonus on each payment.
| |
| − | * '''Dump Format''' - Choose an appropriate dump format to use. For more information, please see the [[Creating and Editing PayVia Options and Dump Formats#Pay Via Dump Formats|Pay Via Dump Formats]] section of this article.
| |
| − | *'''Enabled Default Rule''' - This is the default rule setup for each Pay Via type.
| |
| − | **Enabled: All affiliates are able to choose this payment method, unless there is a specific disable rule setup in the Pay Via Rules.
| |
| − | **Disabled: None of your affiliates will be able to utilize this payment method, unless they match an enable rule setup in the Pay Via Rules.
| |
| − |
| |
| − | After configuring all available fields, click Save to save your changes. You can edit this information at any time with the pencil icon.
| |
| − |
| |
| − | === Editing Pay Via Fields ===
| |
| − | To edit the fields of your new PayVia option, click the "Configure" icon under the Actions column. This option is only available for the payvia types you have created yourself - the default options can not be edited in this way. The next page allows you to edit the [[Pay Via Types|PayVia type]]'s structure, as well as available fields. You can add a new field to the structure by filling out a new row and clicking Save.
| |
| − |
| |
| − | [[File:Admin_New_Pay_Via_Fields.png|750px|PayVia Fields]]
| |
| − |
| |
| − | * '''Name''': The name of the field as shown to affiliates (ex: ePassporte ID, user ID, etc.)
| |
| − | * '''Type''': Choose to display a text box or a multiple choice selection
| |
| − | * '''Required''': Whether or not the field is a required field (ex: for the ePassporte ID, if it's not required, how would you pay them?)
| |
| − | * '''Minimum''': The minimum character length for the field (ex: 1)
| |
| − | * '''Maximum''': The maximum character length of the field (ex: 16)
| |
| − | * '''Unique''': Prevents multiple affiliates from using the same value for this field
| |
| − | * '''Check Function''': Validates input using this function. Use NONE to disable validation. (ex: alnum_space_check makes sure the input is alphanumeric characters and allows spaces.)
| |
| − |
| |
| − | The four Action icons next to a field let you edit, disable/enable, or change the order the options appear on the affiliate's sign-up form.
| |
| | | | |
| | == Pay Via Dump Formats == | | == Pay Via Dump Formats == |