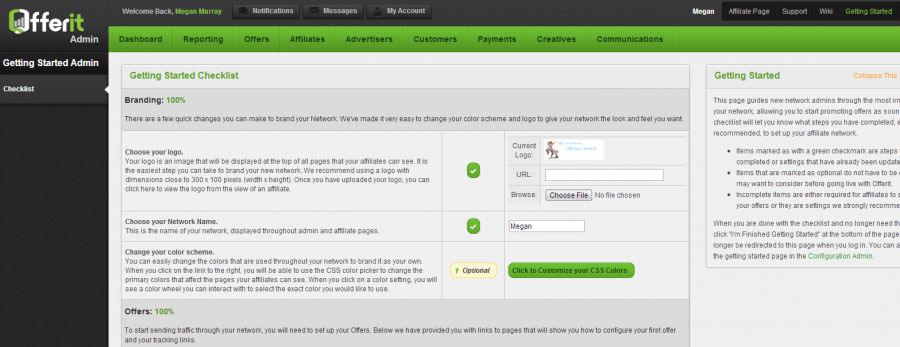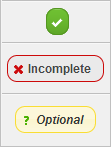This admin will guide you through the most important areas of Offerit, allowing you to set up and start promoting offers as quickly and easily as possible.
You can find this admin from the options in the top right of every Offerit Admin page:

You will be brought to the admin, initially at the 'checklist' tab.
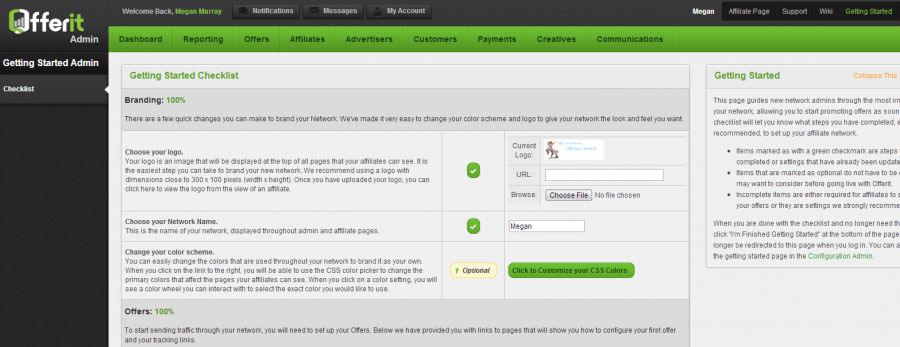
Getting Started Checklist
The Checklist will let you know what steps you have completed or have yet to complete in setting up your Affiliate Network. Progress is monitored with percents throughout the checklist.
Steps are labeled as follows:
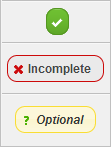
- Complete - Steps or settings that have already been finished or updated.
- Incomplete - Items that are required for affiliates to start promoting your offers or settings we strongly recommend you change.
- Optional - Do not have to be changed or edited, but you may want to consider doing so before going live with Offerit.
Branding
- Header Logo Added - This is the logo that will appear in the header of your affiliate view. This replaces the "Your logo here" on the affiliate side of Offerit. When you click the edit (
 ) icon, you will be brought to the Edit CSS Colors page. The field to add a new logo is near the bottom of the table.
) icon, you will be brought to the Edit CSS Colors page. The field to add a new logo is near the bottom of the table.
- Offerit Nice Name - A short name for your Offerit installation, used in internal emails and displayed on the affiliate side. Fill in the name in the field in the actions column.
- Offerit Project Name - A short name of your Offerit installation, used in internal templates. Fill in the name in the field in the actions column.
- CSS Colors Modified - The CSS color settings that are used on the affiliate side. For more information on changing colors, visit the Edit CSS Colors wiki.
Offers
- Offer Created - This indicates whether an offer has been successfully created. When you click the edit (
 ) icon, you will be brought to the Add a New Offer page.
) icon, you will be brought to the Add a New Offer page.
- Tracking Domain Configured - This indicates whether a custom tracking domain has been configured. When you click the edit (
 ) icon, you will be brought to the Tracking Domains page.
) icon, you will be brought to the Tracking Domains page.
Emails
- Default From Email Address - The default From address used in emails. Simply fill in the field in the actions column with the desired address.
- Default From Address Nice Name - The default From address nice name used for emails. Simply fill in the field in the actions column with the desired address.
- Default Reply Email Address - The default reply address used for emails. Simply fill in the field in the actions column with the desired address.
- Default Reply Address Nice Name - The default reply address nice name used for emails. Simply fill in the field in the actions column with the desired address.
- Owner Email Address - A comma-separated list of email addresses for emails sent to the Network Owner(s). Simply fill in the field in the actions column with the desired address.
- Default BCC To Address - The default BCC To address used for emails. Simply fill in the field in the actions column with the desired address.
Affiliates and Advertisers
- Automatic Advertiser Approval - Check the box in the actions column to allow new Advertisers that sign up to be automatically approved.
- Closed Affiliate Signup - Require new affiliates to fill in a password (set here) in order to sign up. If not set, signing up will not require a password.
- Affiliate Manual Activation - Require affiliate accounts to be manually activated before they may log in.
- Affiliate Signup Verification - Require affiliates to verify their signup by clicking a verification link via email.
 ) icon, you will be brought to the Edit CSS Colors page. The field to add a new logo is near the bottom of the table.
) icon, you will be brought to the Edit CSS Colors page. The field to add a new logo is near the bottom of the table. ) icon, you will be brought to the Add a New Offer page.
) icon, you will be brought to the Add a New Offer page. ) icon, you will be brought to the Tracking Domains page.
) icon, you will be brought to the Tracking Domains page.