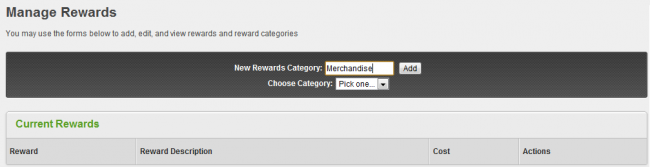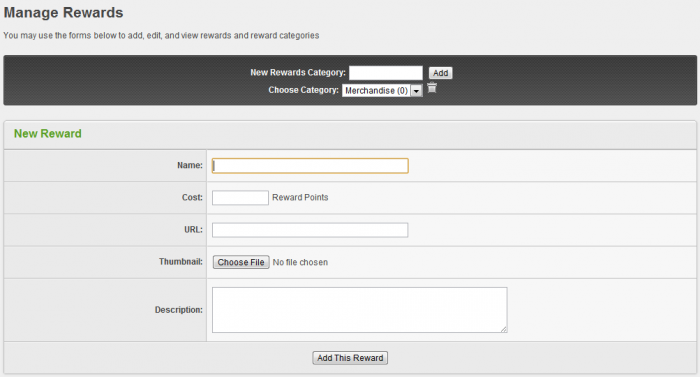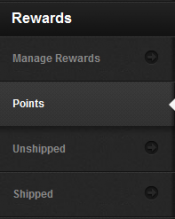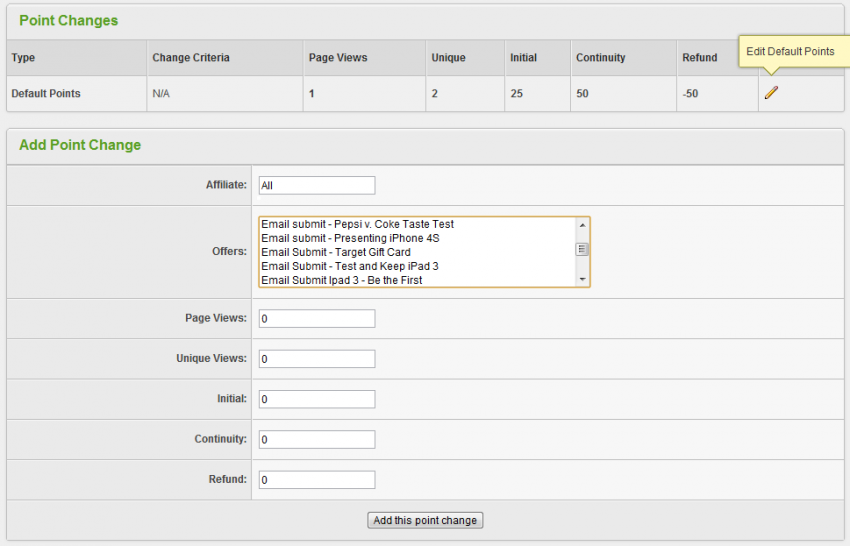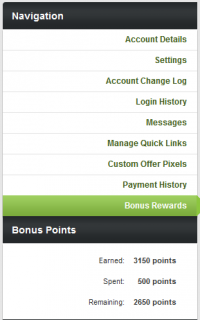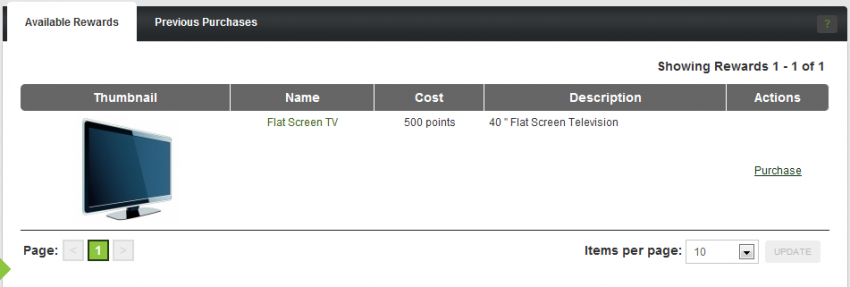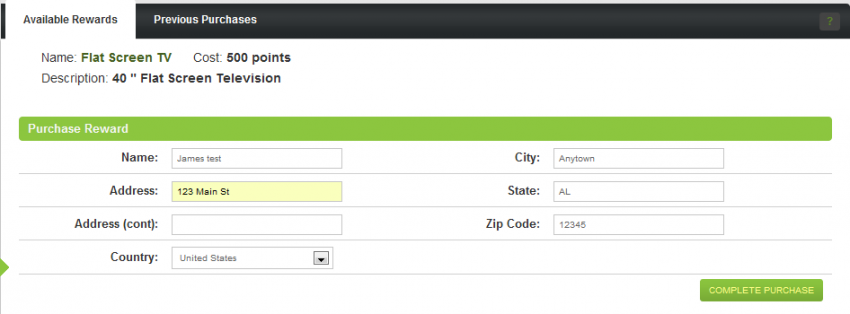The Rewards Admin in Offerit allows you to create and manage rewards to use as additional incentives for your affiliates. You may access the rewards admin by going to the configurations admin and selecting Manage Rewards from the sidebar.

Creating a Rewards Category
Before you can add a reward in the Rewards Admin, first you must create a Rewards Category. To do this, enter a category name of your choosing in the field labeled, "New Rewards Category" and click "Add". This will create a category that you may then select from the "Choose Category" drop down menu.
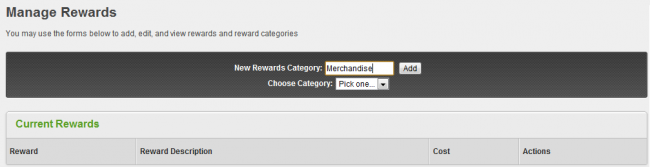
Adding a Reward to a Category
Once at least one rewards category is set up, you may start adding rewards from which your affiliates can choose.
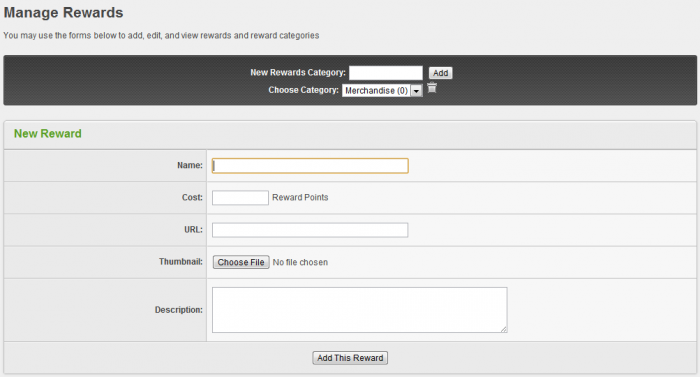
For each reward, you can set the following:
- Name - The name of the reward you are offering to the affiliate.
- Cost - The amount of reward points that are required for the affiliate to purchase this reward.
- URL - A link to a page containing details about the reward.
- Thumbnail - Allows you to upload a thumbnail image to display for this reward.
- Description - A description of the reward being offered.
Setting up Points
In order for affiliates to accumulate reward points, you must set up a way for affiliates to earn these points. By clicking the "Points" tab under the Rewards Admin in the left navigation, you can set up a way for affiliates to accumulate traffic across all Offers by configuring the "Default Points" values. Points can be awarded based on page views, unique visitors, initial sales, continuity and refunds. If you would like to remove points from the affiliate for any of these things, set the point value to be negative. Additionally, you can add point changes in this section, allowing you to change the amount of points rewarded for particular actions based on the offer and the affiliate.
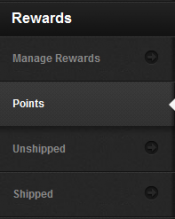
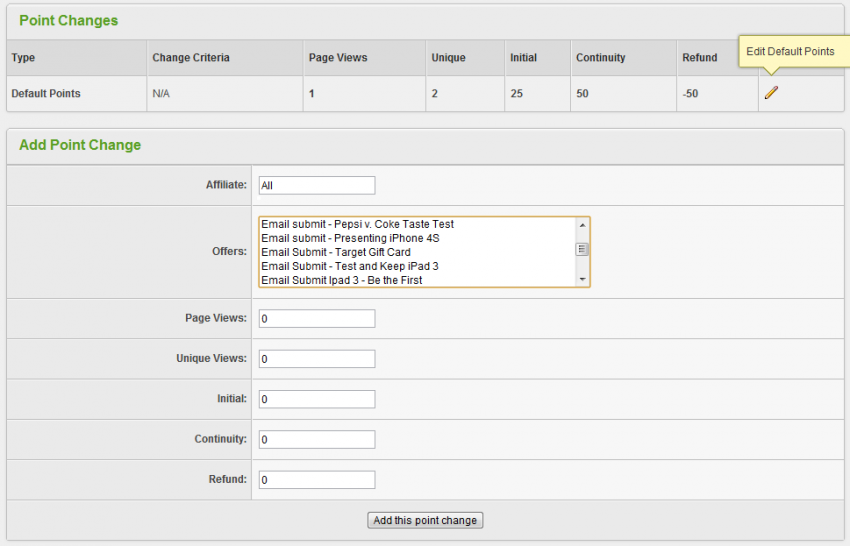
Purchasing Rewards as an Affiliate
Affiliates can view their bonus points accumulated in the "My Account" section of the affiliate area once they have accumulated at least 1 reward point. Next, they can purchase rewards by clicking on the "Bonus Rewards" link in the Navigation section. Once an affiliate has accumulated bonus points they will
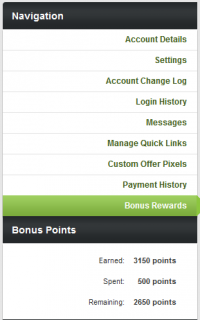
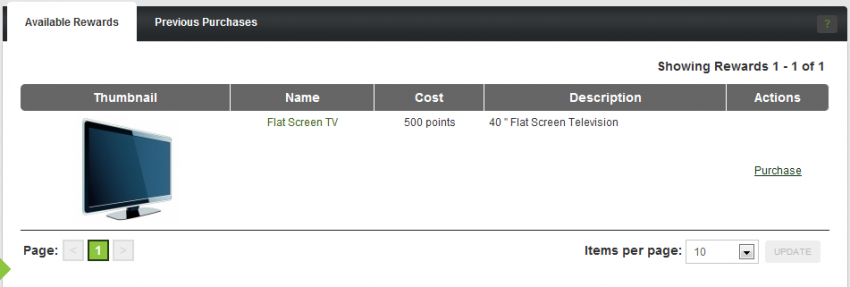
Once an affiliate has purchased a reward, they will prompted to enter details regarding shipping information for that reward:
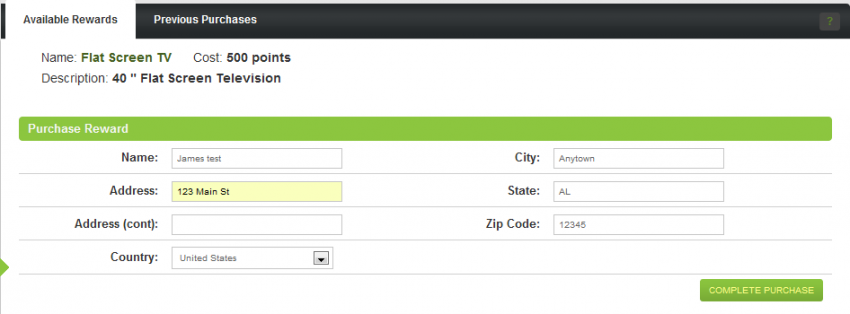
Sending out Purchased Rewards
Once an affiliate purchases a reward, the cost of the reward will be deducted from their total bonus points and the reward will be listed in the "Unshipped" section of the Rewards Admin. By clicking on the "Unshipped" link beneath the Rewards Admin you can manage the shipping details of the reward for the affiliate and mark the reward as shipped by clicking the "Mark as Shipped" action icon or return the reward points to the affiliate by clicking the "Return Reward Order" icon.

Once marked as shipped, the reward will be listed in the "Shipped" section of the rewards Admin. This section contains details about the date the reward was purchased and shipped and you can also mark the reward as not shipped by clicking "Mark as Unshipped".