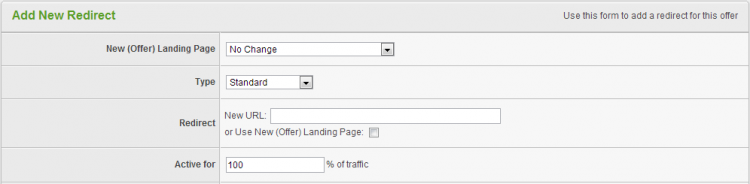|
|
| Line 11: |
Line 11: |
| | [[File:RedirectsIcon.png]] | | [[File:RedirectsIcon.png]] |
| | | | |
| − | From here you can choose what landing page and commission you would like to redirect to, as well as the new URL and tracking options. Click "Add This Redirect" once you are done filling out the required fields. | + | From here you can choose what landing page and type you would like to redirect to, as well as the new URL and tracking options. Click "Add This Redirect" once you are done filling out the required fields. |
| | | | |
| | [[File:Admin_Add_Redirect.png|750px|Adding a new redirect]] | | [[File:Admin_Add_Redirect.png|750px|Adding a new redirect]] |
| | | | |
| − | Once you have configured your new redirect, you will be able to go back and add [[Offerit_Rules|rules]] for this redirect. From here, you can configure if the redirect is active, as well as what landing pages, commissions, affiliates, countries, and languages are affected by this redirect. | + | Once you have configured your new redirect, you will be able to go back and add [[Offerit_Rules|rules]] for this redirect. From here, you can configure if the redirect is active, as well as what landing pages, affiliates, countries, and languages are affected by this redirect. |
| | | | |
| | You can also hide your second offer or landing page (in this case, landing page B) from affiliates so they can only grab [[Ct#Linkcode|linkcodes]] for the default landing page. To do so, go to the offers admin and edit the landing page you wish to hide link codes for. Under the "Landing Page Details" section, check the Hide Landing Page checkbox to hide that landing page's link codes from affiliates. | | You can also hide your second offer or landing page (in this case, landing page B) from affiliates so they can only grab [[Ct#Linkcode|linkcodes]] for the default landing page. To do so, go to the offers admin and edit the landing page you wish to hide link codes for. Under the "Landing Page Details" section, check the Hide Landing Page checkbox to hide that landing page's link codes from affiliates. |
Revision as of 10:57, 12 October 2012
This feature allows you to split up your visitor traffic for a specific offer among different landing pages, as you can now set up an offer redirect with a specified weight. For example, you can split test your landing pages by setting up your default landing page and a second landing page (landing page B) with identical percentage "weights." If implemented correctly, the landing page weights will cause visitors to be redirected to landing page B 50% of the time, and stay on the default landing page 50% of the time. This makes it possible for offer owners and administrators to see if a particular landing page has a higher rate of converting visitors into customers than other landing pages associated with your offer.
Adding a Redirect
To set up a redirect, go to the offers admin, find the offer or landing page you would like to edit, and click the Configure Redirects icon under the Actions column.
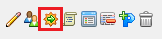
From here you can choose what landing page and type you would like to redirect to, as well as the new URL and tracking options. Click "Add This Redirect" once you are done filling out the required fields.
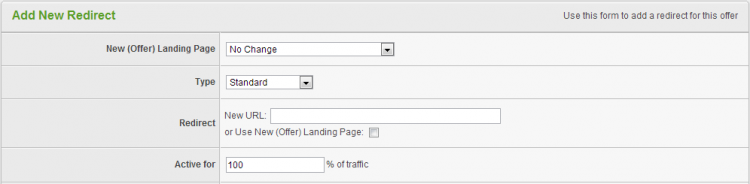
Once you have configured your new redirect, you will be able to go back and add rules for this redirect. From here, you can configure if the redirect is active, as well as what landing pages, affiliates, countries, and languages are affected by this redirect.
You can also hide your second offer or landing page (in this case, landing page B) from affiliates so they can only grab linkcodes for the default landing page. To do so, go to the offers admin and edit the landing page you wish to hide link codes for. Under the "Landing Page Details" section, check the Hide Landing Page checkbox to hide that landing page's link codes from affiliates.