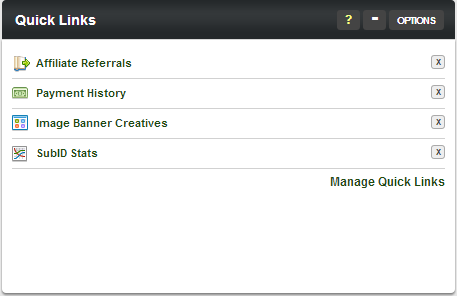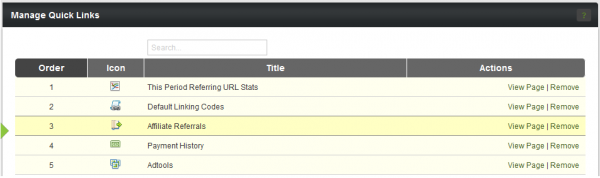Difference between revisions of "Quick Links"
OfferitRobC (talk | contribs) (Created page with "{{Offerit4 Manual | show_affiliate_area_section = true }} Quick Links are a new feature in Offerit that allows you to bookmark frequently used affiliate pag...") |
OfferitMegan (talk | contribs) m |
||
| (6 intermediate revisions by one other user not shown) | |||
| Line 1: | Line 1: | ||
| − | {{ | + | {{Offerit Manual |
| show_affiliate_area_section = true | | show_affiliate_area_section = true | ||
}} | }} | ||
| Line 5: | Line 5: | ||
Quick Links are a new feature in [[Offerit]] that allows you to bookmark frequently used [[Ct#Affiliate|affiliate]] pages. This allows you to easily access these pages from the "Quick Links" section on your '''[[Affiliate Dashboard]]'''. | Quick Links are a new feature in [[Offerit]] that allows you to bookmark frequently used [[Ct#Affiliate|affiliate]] pages. This allows you to easily access these pages from the "Quick Links" section on your '''[[Affiliate Dashboard]]'''. | ||
| − | [[Ct#Affiliate|Affiliates]] can use quick links to quickly go to any of their bookmarked pages, bypassing the [[Offerit]] navigational menus. This helps to increase speed, as well as ease of use, when using [[Offerit]] to promote [[Ct# | + | [[Ct#Affiliate|Affiliates]] can use quick links to quickly go to any of their bookmarked pages, bypassing the [[Offerit]] navigational menus. This helps to increase speed, as well as ease of use, when using [[Offerit]] to promote [[Ct#Commission|commissions]]. [[Offerit]] offers the ability to add as many quick links as necessary; however, only your top seven quick links will be displayed on the [[Affiliate Dashboard]]. |
== Setting a Quick Link == | == Setting a Quick Link == | ||
| − | Setting a quick link is an extremely simple process. Just log in to your [[Offerit]] [[Ct# | + | Setting a quick link is an extremely simple process. Just log in to your [[Offerit]] [[Ct#Commissions|commission]], navigate to the [[Ct#Affiliate|affiliate]]-side page that you wish to bookmark, and click the "Quick Link This Page" icon, which you will find in the top-right corner of the page. |
| − | [[File: | + | [[File:Affiliate_Heading.png||Adding a Quick Link]] |
This will pop up a "Quicklink Details" box, where you can set the title of your new quick link, as well as choose an icon to help identify it. Enter the desired name for your quick link in the "Title" field, then choose one of the provided icons here, which lets you quickly identify your quick links. Once you've set all the required information here, click "Save Quicklink." | This will pop up a "Quicklink Details" box, where you can set the title of your new quick link, as well as choose an icon to help identify it. Enter the desired name for your quick link in the "Title" field, then choose one of the provided icons here, which lets you quickly identify your quick links. Once you've set all the required information here, click "Save Quicklink." | ||
| Line 17: | Line 17: | ||
Your new quick link will now appear in the "Quick Links" module, available on the [[Affiliate Dashboard]]. If you already have a large amount of quick links configured, your quick link may not be displayed as only your top seven quick links will be shown here. | Your new quick link will now appear in the "Quick Links" module, available on the [[Affiliate Dashboard]]. If you already have a large amount of quick links configured, your quick link may not be displayed as only your top seven quick links will be shown here. | ||
| − | [[File: | + | [[File:Affiliate_Quick_Links.png|The Offerit Quick Links Dashboard Module]] |
If you have too many quick links set up for your new bookmark to appear, you can either delete your currently existing quick links by clicking the ''x'' button to the right of each link, or use the "Manage Quick Links" page to change the order of your quick links. | If you have too many quick links set up for your new bookmark to appear, you can either delete your currently existing quick links by clicking the ''x'' button to the right of each link, or use the "Manage Quick Links" page to change the order of your quick links. | ||
| Line 27: | Line 27: | ||
On the Manage Quick Links page, you'll see a table of all the quick links you have set up. You can change the order of any quick links displayed on this page by simply dragging and dropping any of the links to where you want. The top seven links that will show up in the "Quick Links" module on your [[Affiliate Dashboard]] page will be highlighted, so make sure that your quick link is displayed as highlighted if you want it to show up on the Dashboard. | On the Manage Quick Links page, you'll see a table of all the quick links you have set up. You can change the order of any quick links displayed on this page by simply dragging and dropping any of the links to where you want. The top seven links that will show up in the "Quick Links" module on your [[Affiliate Dashboard]] page will be highlighted, so make sure that your quick link is displayed as highlighted if you want it to show up on the Dashboard. | ||
| − | [[File: | + | [[File:Affiliate_Manage_Quick_Links.png|600px|Managing Your Quick Links]] |
You'll also find a search function on this page, located at the top of your list of quick links. Just fill in any part of the quick link name you're looking for, and your list of quick links will automatically filter its results to match your search criteria. | You'll also find a search function on this page, located at the top of your list of quick links. Just fill in any part of the quick link name you're looking for, and your list of quick links will automatically filter its results to match your search criteria. | ||
Latest revision as of 11:15, 3 July 2013
Quick Links are a new feature in Offerit that allows you to bookmark frequently used affiliate pages. This allows you to easily access these pages from the "Quick Links" section on your Affiliate Dashboard.
Affiliates can use quick links to quickly go to any of their bookmarked pages, bypassing the Offerit navigational menus. This helps to increase speed, as well as ease of use, when using Offerit to promote commissions. Offerit offers the ability to add as many quick links as necessary; however, only your top seven quick links will be displayed on the Affiliate Dashboard.
Setting a Quick Link
Setting a quick link is an extremely simple process. Just log in to your Offerit commission, navigate to the affiliate-side page that you wish to bookmark, and click the "Quick Link This Page" icon, which you will find in the top-right corner of the page.
This will pop up a "Quicklink Details" box, where you can set the title of your new quick link, as well as choose an icon to help identify it. Enter the desired name for your quick link in the "Title" field, then choose one of the provided icons here, which lets you quickly identify your quick links. Once you've set all the required information here, click "Save Quicklink."
Your new quick link will now appear in the "Quick Links" module, available on the Affiliate Dashboard. If you already have a large amount of quick links configured, your quick link may not be displayed as only your top seven quick links will be shown here.
If you have too many quick links set up for your new bookmark to appear, you can either delete your currently existing quick links by clicking the x button to the right of each link, or use the "Manage Quick Links" page to change the order of your quick links.
Managing Your Quick Links
You can manage your existing quick links on the Manage Quick links page. This can be found under the "My Account" section in the toolbar at the top of any affiliate page -- just mouse over "My Account," then click the Manage Quick Links link in the pop-down menu that appears.
On the Manage Quick Links page, you'll see a table of all the quick links you have set up. You can change the order of any quick links displayed on this page by simply dragging and dropping any of the links to where you want. The top seven links that will show up in the "Quick Links" module on your Affiliate Dashboard page will be highlighted, so make sure that your quick link is displayed as highlighted if you want it to show up on the Dashboard.
You'll also find a search function on this page, located at the top of your list of quick links. Just fill in any part of the quick link name you're looking for, and your list of quick links will automatically filter its results to match your search criteria.
The "Actions" links provided to the right of each available quick link allow you to view the directly pages that your quick links direct to, and delete your currently existing quick links. Simply click the "View Page" action link or the "Remove" action link to do so.