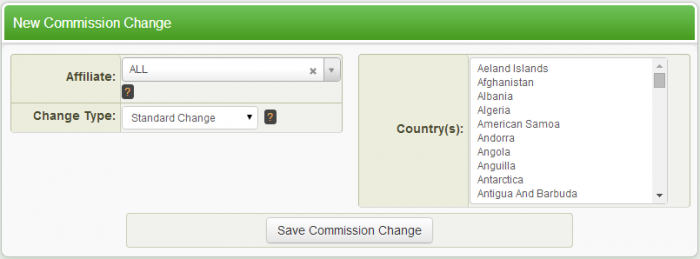Difference between revisions of "Commission Changes"
OfferitMegan (talk | contribs) (Created page with "With the commission changes icon, you can add special changes to an offer's commission. The '''Default Commission''' is listen at the bottom of the table, and all changes appear ...") |
Offeritnick (talk | contribs) |
||
| (21 intermediate revisions by 2 users not shown) | |||
| Line 1: | Line 1: | ||
| − | + | {{Offerit Manual | |
| + | | show_offers_admin_section = true | ||
| + | }} | ||
| + | __TOC__ | ||
| − | With the | + | With the commission changes icon, you can add special changes to an offer's commission. To create commission changes for an offer, click the "Commission Changes" icon in the actions column for the corresponding offer in the [[Offers Admin]]. |
| − | + | [[File:CommissionChangesIcon.png]] | |
| − | |||
| − | *'''Standard Change''' - This is used for any normal change. | + | |
| − | *'''Disable Commission''' - This is used to turn off the commission for these settings. | + | == Adding a Commission Change == |
| − | *'''Temporary Change''' - This is used to set up a temporary commission change, based on a time period. | + | To add a commission change, click the "Add Change" link or "Add Commission Change" tab on the sidebar. First, you will need to fill in the Username or Login ID of the Affiliate account(s) you wish to set up a commission change for. If this field is blank, set to Default, or set to ALL, the Commission Change will be applied to all affiliates. Then, choose the Country(s) you want the change to effect. To select more than one country, click a country while holding the ''Ctrl'' key. For faster selecting, you can click while holding the ''Shift'' key, which will select all countries between your newly clicked country and your previously clicked country. Lastly, select a Change Type. |
| − | *'''Tiered Commission''' - This is used to set up tiers to increase commission based on the number of signups from this affiliate. | + | |
| − | *'''Recurring Change''' - This is used to set up a temporary commission that occurs more than once. | + | [[File:AddCommissionChange.png|700px]] |
| + | |||
| + | *'''[[Commission_Changes#Standard_Change|Standard Change]]''' - This is used for any normal change. | ||
| + | *'''[[Commission_Changes#Disable_Commission|Disable Commission]]''' - This is used to turn off the commission for these settings. | ||
| + | *'''[[Commission_Changes#Temporary_Change|Temporary Change]]''' - This is used to set up a temporary commission change, based on a time period. | ||
| + | *'''[[Commission_Changes#Tiered_Commission|Tiered Commission]]''' - This is used to set up tiers to increase commission based on the number of signups from this affiliate. | ||
| + | *'''[[Commission_Changes#Recurring_Change|Recurring Change]]''' - This is used to set up a temporary commission that occurs more than once. | ||
Click ''Add Commission Change'' to move on to the next step: creating the change. Depending upon the type of change you chose, your options will differ. The Default Commission will always be listed here for reference. | Click ''Add Commission Change'' to move on to the next step: creating the change. Depending upon the type of change you chose, your options will differ. The Default Commission will always be listed here for reference. | ||
| + | |||
=== Standard Change === | === Standard Change === | ||
| + | |||
| + | This is used for any normal change. | ||
*'''View''' - Payout Amount for Page View | *'''View''' - Payout Amount for Page View | ||
| Line 26: | Line 37: | ||
Click ''Save'' in the actions column to create your change. | Click ''Save'' in the actions column to create your change. | ||
| + | |||
=== Disable Commission === | === Disable Commission === | ||
| − | This automatically creates a commission change where all values are 0, and since the change will be added to the top of your change list, it sets the entire commission to 0. | + | This automatically creates a commission change where all values are 0, and since the change will be added to the top of your change list, it sets the entire commission to 0, disabling any commission. |
| + | |||
=== Temporary Change === | === Temporary Change === | ||
| − | *'''Start Time''' - This is the time that the new payout change will take effect. The field is a [[Freeform Date]]. If you place a date in the past, it will automatically be set to Now. | + | This is used to set up a temporary commission change, based on a time period. |
| − | *'''End Time''' - This is the time that the new payout change will expire. The field is [[Freeform Date]]. If you place a date in the past, it will automatically be set to Tomorrow. | + | |
| + | *'''Start Time''' - This is the time that the new payout change will take effect. The field is a [[Offerit Freeform Date|Freeform Date]]. If you place a date in the past, it will automatically be set to Now. | ||
| + | *'''End Time''' - This is the time that the new payout change will expire. The field is [[Offerit Freeform Date|Freeform Date]]. If you place a date in the past, it will automatically be set to Tomorrow. | ||
*'''View''' - Payout Amount for Page View | *'''View''' - Payout Amount for Page View | ||
| Line 47: | Line 62: | ||
Click ''Save'' in the actions column to create your change. | Click ''Save'' in the actions column to create your change. | ||
| + | |||
=== Tiered Commission === | === Tiered Commission === | ||
| + | |||
| + | This is used to set up tiers to increase commission based on the number of signups from this affiliate. | ||
*'''Tier''' - This is the number of sales that must be reached to move to this tier in the commissions. | *'''Tier''' - This is the number of sales that must be reached to move to this tier in the commissions. | ||
| Line 64: | Line 82: | ||
*'''Raise''' - This is the setting for when the pay raise goes into effect. Next Sale implements the change immediately. Next day implements the changes the day after the level is reached. Period changes the commission for the whole period after the level is reached. | *'''Raise''' - This is the setting for when the pay raise goes into effect. Next Sale implements the change immediately. Next day implements the changes the day after the level is reached. Period changes the commission for the whole period after the level is reached. | ||
| − | + | Use the "Start on Sale" box to determine when you want the default [[Ct#Commission|commission]] to change for [[Ct#Affiliate|affiliates]]. For example, you can set it to change commission amounts after they refer ''100'' customers by inputting "100" in the "Start on Sale" box and configuring the rest of the corresponding commission amounts. Click ''Add'' at the end of a row to create your tier. You will then be allowed to create another tier. Repeat until you have all the tiers you desire. The change will be automatically saved, simply go back to the commission changes list when you have finished adding tiers. | |
| − | *'''Start Time''' - This is the time that the new payout change will take effect. The field is a [[Freeform Date]]. If you place a date in the past, it will automatically be set to Now. | + | === Recurring Change === |
| − | *'''End Time''' - This is the time that the new payout change will expire. The field is [[Freeform Date]]. If you place a date in the past, it will automatically be set to Tomorrow. | + | |
| + | This is used to set up a temporary commission which occurs more than once. | ||
| + | |||
| + | *'''Start Time''' - This is the time that the new payout change will take effect. The field is a [[Offerit Freeform Date|Freeform Date]]. If you place a date in the past, it will automatically be set to Now. | ||
| + | *'''End Time''' - This is the time that the new payout change will expire. The field is [[Offerit Freeform Date|Freeform Date]]. If you place a date in the past, it will automatically be set to Tomorrow. | ||
*'''Recurring Type''' - This is the type of recurring payout change to be used. | *'''Recurring Type''' - This is the type of recurring payout change to be used. | ||
**''Daily'' | **''Daily'' | ||
| Line 84: | Line 106: | ||
Click ''Save'' in the actions column to create your change. | Click ''Save'' in the actions column to create your change. | ||
| + | |||
| + | |||
| + | == Editing a Commission Change == | ||
| + | |||
| + | When you click on the Commission Changes icon, you will be brought to a list of all commission changes for that offer. Each unique change is listen in a row, with the default commission listed as a reference. Use the pencil icon to edit the commission change. | ||
| + | |||
| + | [[File:CommissionChangeExample.png|600px]] | ||
| + | |||
| + | Editing a commission change will not immediately affect an [[Ct#Affiliate|affiliate]]'s payment for the [[Ct#Commission|commission]] to which you are applying the change. [[Offerit]] will simply set the original commission change to end, while creating a new commission change with the edited details in its place. For every edit that has been made to a [[Ct#Commission|commission]], a new commission change will be created in its place with updated details. This allows [[Offerit]] to keep an accurate historical track of commission change records. To delete a change, use the trash can icon, but be warned that there is no way to undelete a deleted commission change. | ||
| + | |||
| + | |||
| + | == Priority == | ||
| + | |||
| + | You can control the priority of your commission changes applied to an [[Ct#Affiliate|affiliate]]. To change the order of your commission changes, click the the "Commission Changes" icon next to the offer you would like to edit. | ||
| + | |||
| + | On the next page, you can use the Up and Down arrows to change the order of your commission changes. The commission change with the highest priority (first in the list of your changes) will always be the change that is applied to your affiliate's commission -- this allows you to offer special commissions to certain affiliates by giving a special commission change higher priority than the standard commission change(s). | ||
Latest revision as of 14:44, 17 May 2018
Offerit
|
|---|
Contents
[hide]With the commission changes icon, you can add special changes to an offer's commission. To create commission changes for an offer, click the "Commission Changes" icon in the actions column for the corresponding offer in the Offers Admin.
Adding a Commission Change
To add a commission change, click the "Add Change" link or "Add Commission Change" tab on the sidebar. First, you will need to fill in the Username or Login ID of the Affiliate account(s) you wish to set up a commission change for. If this field is blank, set to Default, or set to ALL, the Commission Change will be applied to all affiliates. Then, choose the Country(s) you want the change to effect. To select more than one country, click a country while holding the Ctrl key. For faster selecting, you can click while holding the Shift key, which will select all countries between your newly clicked country and your previously clicked country. Lastly, select a Change Type.
- Standard Change - This is used for any normal change.
- Disable Commission - This is used to turn off the commission for these settings.
- Temporary Change - This is used to set up a temporary commission change, based on a time period.
- Tiered Commission - This is used to set up tiers to increase commission based on the number of signups from this affiliate.
- Recurring Change - This is used to set up a temporary commission that occurs more than once.
Click Add Commission Change to move on to the next step: creating the change. Depending upon the type of change you chose, your options will differ. The Default Commission will always be listed here for reference.
Standard Change
This is used for any normal change.
- View - Payout Amount for Page View
- Unique - Payout Amount for Unique Visitor
- Qual - Payout Amount for Qualified Hits
- $ Sale - Payout Amount for Customer Sale
- $ Continuity - Payout Amount for Customer Continuity
- % Sale - Payout Percentage for Customer Sale
- % Continuity - Payout Percentage for Customer Continuity
- CPM - Payout Amount for 1,000 Impressions
Click Save in the actions column to create your change.
Disable Commission
This automatically creates a commission change where all values are 0, and since the change will be added to the top of your change list, it sets the entire commission to 0, disabling any commission.
Temporary Change
This is used to set up a temporary commission change, based on a time period.
- Start Time - This is the time that the new payout change will take effect. The field is a Freeform Date. If you place a date in the past, it will automatically be set to Now.
- End Time - This is the time that the new payout change will expire. The field is Freeform Date. If you place a date in the past, it will automatically be set to Tomorrow.
- View - Payout Amount for Page View
- Unique - Payout Amount for Unique Visitor
- Qual - Payout Amount for Qualified Hits
- $ Sale - Payout Amount for Customer Sale
- $ Continuity - Payout Amount for Customer Continuity
- % Sale - Payout Percentage for Customer Sale
- % Continuity - Payout Percentage for Customer Continuity
- CPM - Payout Amount for 1,000 Impressions
Click Save in the actions column to create your change.
Tiered Commission
This is used to set up tiers to increase commission based on the number of signups from this affiliate.
- Tier - This is the number of sales that must be reached to move to this tier in the commissions.
- View - Payout Amount for Page View
- Unique - Payout Amount for Unique Visitor
- Qual - Payout Amount for Qualified Hits
- $ Sale - Payout Amount for Customer Sale
- $ Continuity - Payout Amount for Customer Continuity
- % Sale - Payout Percentage for Customer Sale
- % Continuity - Payout Percentage for Customer Continuity
- CPM - Payout Amount for 1,000 Impressions
- Reset - This is the setting when to bump the Affiliate back to the previous. This setback can be done on commission, period end, monthly, or never.
- Raise - This is the setting for when the pay raise goes into effect. Next Sale implements the change immediately. Next day implements the changes the day after the level is reached. Period changes the commission for the whole period after the level is reached.
Use the "Start on Sale" box to determine when you want the default commission to change for affiliates. For example, you can set it to change commission amounts after they refer 100 customers by inputting "100" in the "Start on Sale" box and configuring the rest of the corresponding commission amounts. Click Add at the end of a row to create your tier. You will then be allowed to create another tier. Repeat until you have all the tiers you desire. The change will be automatically saved, simply go back to the commission changes list when you have finished adding tiers.
Recurring Change
This is used to set up a temporary commission which occurs more than once.
- Start Time - This is the time that the new payout change will take effect. The field is a Freeform Date. If you place a date in the past, it will automatically be set to Now.
- End Time - This is the time that the new payout change will expire. The field is Freeform Date. If you place a date in the past, it will automatically be set to Tomorrow.
- Recurring Type - This is the type of recurring payout change to be used.
- Daily
- Weekly
- Monthly
- Frequency - This is the frequency of the recurring payout change. Choose from any hour of the day.
- View - Payout Amount for Page View
- Unique - Payout Amount for Unique Visitor
- Qual - Payout Amount for Qualified Hits
- $ Sale - Payout Amount for Customer Sale
- $ Continuity - Payout Amount for Customer Continuity
- % Sale - Payout Percentage for Customer Sale
- % Continuity - Payout Percentage for Customer Continuity
- CPM - Payout Amount for 1,000 Impressions
Click Save in the actions column to create your change.
Editing a Commission Change
When you click on the Commission Changes icon, you will be brought to a list of all commission changes for that offer. Each unique change is listen in a row, with the default commission listed as a reference. Use the pencil icon to edit the commission change.
Editing a commission change will not immediately affect an affiliate's payment for the commission to which you are applying the change. Offerit will simply set the original commission change to end, while creating a new commission change with the edited details in its place. For every edit that has been made to a commission, a new commission change will be created in its place with updated details. This allows Offerit to keep an accurate historical track of commission change records. To delete a change, use the trash can icon, but be warned that there is no way to undelete a deleted commission change.
Priority
You can control the priority of your commission changes applied to an affiliate. To change the order of your commission changes, click the the "Commission Changes" icon next to the offer you would like to edit.
On the next page, you can use the Up and Down arrows to change the order of your commission changes. The commission change with the highest priority (first in the list of your changes) will always be the change that is applied to your affiliate's commission -- this allows you to offer special commissions to certain affiliates by giving a special commission change higher priority than the standard commission change(s).