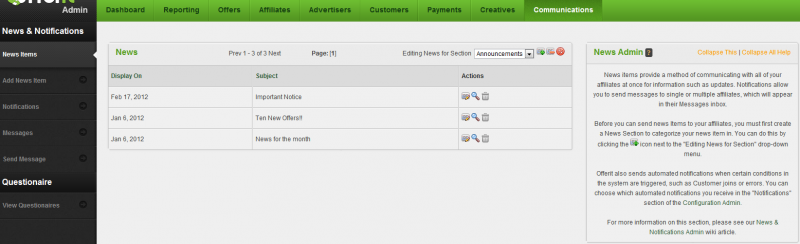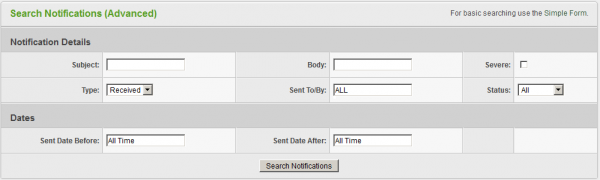Difference between revisions of "Communications Admin"
OfferitRobC (talk | contribs) (→News) |
OfferitMegan (talk | contribs) m |
||
| (8 intermediate revisions by 2 users not shown) | |||
| Line 1: | Line 1: | ||
<!-- Update this article when the next release of Offerit comes out! Added features are in this report: https://admin.toomuchmedia.com/view_feature.php?id=3430 --> | <!-- Update this article when the next release of Offerit comes out! Added features are in this report: https://admin.toomuchmedia.com/view_feature.php?id=3430 --> | ||
{{Offerit Manual | {{Offerit Manual | ||
| − | | | + | | show_communications_admin_section = true |
}} | }} | ||
The [[Offerit]] Communications Admin lets you send news items, such as updates, to all of your [[ct#Affiliate|affiliates]] or notifications to specific affiliates. [[Offerit]] also uses notifications to send you automatic notifications about any problems that may arise. | The [[Offerit]] Communications Admin lets you send news items, such as updates, to all of your [[ct#Affiliate|affiliates]] or notifications to specific affiliates. [[Offerit]] also uses notifications to send you automatic notifications about any problems that may arise. | ||
| − | [[File: | + | [[File:Admin_Communications_Admin.png|800px|News and Notifications Admin]] |
== News == | == News == | ||
| − | News items are received by all affiliates, and are displayed under the "News Items" tab. News items are displayed on the [[Affiliate | + | News items are received by all affiliates, and are displayed under the "News Items" tab. News items are displayed on the [[Affiliate Dashboard]] page, and are labeled as "Announcements." |
| − | [[File: | + | [[File:Admin_Communications_News.png|600px|The Offerit News Admin]] |
On the "News Items" page, you will see a "News" table displaying each news item in a particular News Section. This table provides information regarding when a News Item is set to be displayed to [[Ct#Affiliate|affiliates]], as well as the subject of that News Item. For more information regarding News Sections, please see the [[#News Sections|News Sections]] segment of this article below. | On the "News Items" page, you will see a "News" table displaying each news item in a particular News Section. This table provides information regarding when a News Item is set to be displayed to [[Ct#Affiliate|affiliates]], as well as the subject of that News Item. For more information regarding News Sections, please see the [[#News Sections|News Sections]] segment of this article below. | ||
| Line 17: | Line 17: | ||
The action icons to the right of each news item allow you to perform several tasks. You can edit an already existing news item's boxy text by clicking the "Edit News Item" icon, view how your news item will appear by clicking the "View News Item" icon, or delete news with the "Delete News Item" icon. | The action icons to the right of each news item allow you to perform several tasks. You can edit an already existing news item's boxy text by clicking the "Edit News Item" icon, view how your news item will appear by clicking the "View News Item" icon, or delete news with the "Delete News Item" icon. | ||
| − | To create a News Item, go to the News & Notifications | + | To create a News Item, go to the News & Notifications panel on the side of the page, and click the "Add News Item" tab. You will then be taken to the "Create new News" page, where you can create news items for viewing by your [[Ct#Affiliate|affiliates]]. For more information on this feature, please see our [[Offerit Add News]] wiki article. |
=== News Sections === | === News Sections === | ||
| − | [[Offerit]] allows you to sort your news into multiple different sections that you can create yourself. This can be done with the "Editing News for Section" menu on the far right side of the | + | [[Offerit]] allows you to sort your news into multiple different sections that you can create yourself. This can be done with the "Editing News for Section" menu on the far right side of the "News Items" tab. Use the "Editing News for Section" drop-down menu to select a section of news announcements to view or edit. |
You can create a new section by clicking the "Add new News Section" icon next to the drop-down menu. After clicking the icon, you will be prompted to enter a name for your new News Section. You can also delete a news section by clicking the "Delete News Section" icon next to the Add News icon. | You can create a new section by clicking the "Add new News Section" icon next to the drop-down menu. After clicking the icon, you will be prompted to enter a name for your new News Section. You can also delete a news section by clicking the "Delete News Section" icon next to the Add News icon. | ||
== Notifications == | == Notifications == | ||
| − | Notifications can be sent to all affiliates, or only to specific affiliates. [[Offerit]] displays the number of new notifications at the top of every page in the affiliate page under "New Messages." Clicking on the number of new messages/notifications takes affiliates to their list of received and sent notifications, as does going to the | + | Notifications can be sent to all affiliates, or only to specific affiliates. [[Offerit]] displays the number of new notifications at the top of every page in the affiliate page under "New Messages." Clicking on the number of new messages/notifications takes affiliates to their list of received and sent notifications, as does going to the [[Affiliate Messages|Messages]] tab of My Account. |
[[Offerit]] offers a Search Notifications feature, where you can search any notifications in your system by various criteria. The Basic Search Form allows you to search to Subject, Type (Received, Sent, or Both), Sent To/By, and Status. For a more specific search, you can click the "Advanced Form", which provides additional parameters to narrow your search with. This includes two categories: | [[Offerit]] offers a Search Notifications feature, where you can search any notifications in your system by various criteria. The Basic Search Form allows you to search to Subject, Type (Received, Sent, or Both), Sent To/By, and Status. For a more specific search, you can click the "Advanced Form", which provides additional parameters to narrow your search with. This includes two categories: | ||
| Line 33: | Line 33: | ||
* Dates - Consists of Sent Date Before and Sent Date After. | * Dates - Consists of Sent Date Before and Sent Date After. | ||
| − | [[File: | + | [[File:Admin_Search_Notifications_Advanced.png|600px|Search Notifications (Advanced Form)]] |
Below the "Search Notifications" box is the "My Notifications" section. Here, you can see any notifications that have been added, whether automatically or manually, to your system. You can perform batch actions by selecting notifications, and using the drop-down menu at the bottom of the "My Notifications Section" -- these actions include Mark All Un-Read, Mark All Read, Delete All, and Un-Delete All. You can also use the "Auto-Check" links to select all, none, or invert your selections. The "Actions" column also allows you to perform actions on individual notifications. These include "Mark Notification as Read/Un-Read," "View Notification," and "Delete Notification." | Below the "Search Notifications" box is the "My Notifications" section. Here, you can see any notifications that have been added, whether automatically or manually, to your system. You can perform batch actions by selecting notifications, and using the drop-down menu at the bottom of the "My Notifications Section" -- these actions include Mark All Un-Read, Mark All Read, Delete All, and Un-Delete All. You can also use the "Auto-Check" links to select all, none, or invert your selections. The "Actions" column also allows you to perform actions on individual notifications. These include "Mark Notification as Read/Un-Read," "View Notification," and "Delete Notification." | ||
| − | [[File: | + | [[File:Admin_Communications_Notifications.png|600px|The Offerit Notifications Admin]] |
=== Automatic Notifications === | === Automatic Notifications === | ||
| − | Offerit automatically sends notifications to administrators when certain errors occur in [[Offerit]]. You can view your notifications in the Messages tab of your My Account screen or in the Notifications tab of the News & Notifications Admin. | + | Offerit automatically sends notifications to administrators when certain errors occur in [[Offerit]]. You can view your notifications in the [[Affiliate Messages|Messages]] tab of your My Account screen or in the Notifications tab of the News & Notifications Admin. |
Errors that can be sent as automatic notifications can include failed postbacks, failed login attempts, a Cron not running, and account settings/information being changed. | Errors that can be sent as automatic notifications can include failed postbacks, failed login attempts, a Cron not running, and account settings/information being changed. | ||
| Line 46: | Line 46: | ||
== See Also == | == See Also == | ||
* [http://us.php.net/manual/en/function.strtotime.php strtotime] -- PHP's documentation on the function used to parse times in the News & Notifications Admin. Note: Offerit's strtotime can take a special "NEVER" argument | * [http://us.php.net/manual/en/function.strtotime.php strtotime] -- PHP's documentation on the function used to parse times in the News & Notifications Admin. Note: Offerit's strtotime can take a special "NEVER" argument | ||
| − | |||
| − | |||
| − | |||
Latest revision as of 11:16, 3 July 2013
Offerit
|
|---|
The Offerit Communications Admin lets you send news items, such as updates, to all of your affiliates or notifications to specific affiliates. Offerit also uses notifications to send you automatic notifications about any problems that may arise.
News
News items are received by all affiliates, and are displayed under the "News Items" tab. News items are displayed on the Affiliate Dashboard page, and are labeled as "Announcements."
On the "News Items" page, you will see a "News" table displaying each news item in a particular News Section. This table provides information regarding when a News Item is set to be displayed to affiliates, as well as the subject of that News Item. For more information regarding News Sections, please see the News Sections segment of this article below.
The action icons to the right of each news item allow you to perform several tasks. You can edit an already existing news item's boxy text by clicking the "Edit News Item" icon, view how your news item will appear by clicking the "View News Item" icon, or delete news with the "Delete News Item" icon.
To create a News Item, go to the News & Notifications panel on the side of the page, and click the "Add News Item" tab. You will then be taken to the "Create new News" page, where you can create news items for viewing by your affiliates. For more information on this feature, please see our Offerit Add News wiki article.
News Sections
Offerit allows you to sort your news into multiple different sections that you can create yourself. This can be done with the "Editing News for Section" menu on the far right side of the "News Items" tab. Use the "Editing News for Section" drop-down menu to select a section of news announcements to view or edit.
You can create a new section by clicking the "Add new News Section" icon next to the drop-down menu. After clicking the icon, you will be prompted to enter a name for your new News Section. You can also delete a news section by clicking the "Delete News Section" icon next to the Add News icon.
Notifications
Notifications can be sent to all affiliates, or only to specific affiliates. Offerit displays the number of new notifications at the top of every page in the affiliate page under "New Messages." Clicking on the number of new messages/notifications takes affiliates to their list of received and sent notifications, as does going to the Messages tab of My Account.
Offerit offers a Search Notifications feature, where you can search any notifications in your system by various criteria. The Basic Search Form allows you to search to Subject, Type (Received, Sent, or Both), Sent To/By, and Status. For a more specific search, you can click the "Advanced Form", which provides additional parameters to narrow your search with. This includes two categories:
- Notification Details - Consists of Subject, Type, Body, Sent To/By, Severe, and Status.
- Dates - Consists of Sent Date Before and Sent Date After.
Below the "Search Notifications" box is the "My Notifications" section. Here, you can see any notifications that have been added, whether automatically or manually, to your system. You can perform batch actions by selecting notifications, and using the drop-down menu at the bottom of the "My Notifications Section" -- these actions include Mark All Un-Read, Mark All Read, Delete All, and Un-Delete All. You can also use the "Auto-Check" links to select all, none, or invert your selections. The "Actions" column also allows you to perform actions on individual notifications. These include "Mark Notification as Read/Un-Read," "View Notification," and "Delete Notification."
Automatic Notifications
Offerit automatically sends notifications to administrators when certain errors occur in Offerit. You can view your notifications in the Messages tab of your My Account screen or in the Notifications tab of the News & Notifications Admin.
Errors that can be sent as automatic notifications can include failed postbacks, failed login attempts, a Cron not running, and account settings/information being changed.
See Also
- strtotime -- PHP's documentation on the function used to parse times in the News & Notifications Admin. Note: Offerit's strtotime can take a special "NEVER" argument