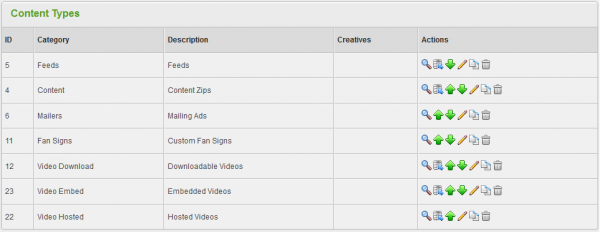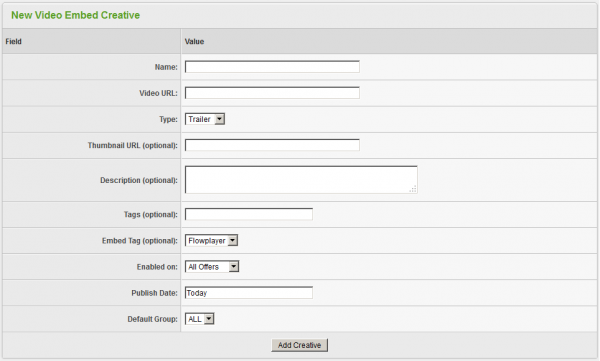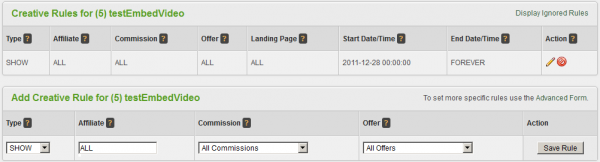Difference between revisions of "Offerit Embedded Videos"
OfferitRobC (talk | contribs) (Created page with "{{Offerit Manual | show_creative_types_section = true }} The Embedded Videos creative type lets you upload flash videos of your choosing to be embedded into page...") |
OfferitRobC (talk | contribs) (→Displaying an Embedded Video) |
||
| (6 intermediate revisions by the same user not shown) | |||
| Line 7: | Line 7: | ||
== Uploading an Embedded Video == | == Uploading an Embedded Video == | ||
| − | You can upload new embedded videos through the [[Offerit | + | You can upload new embedded videos through the [[Offerit Creatives Admin|Creatives Admin]], so your [[Ct#Affiliate|affiliates]] can use them to promote your [[Ct#Offer|offers]]. Just go to the [[Offerit Creatives Admin|Creatives Admin]] and click the "View Creatives" action icon next to the Video Embed type, found under the Content Types section of the page. |
| − | [[File: | + | [[File:Admin_Content_Types_Creatives.png|600px|The Content Types Creative Category]] |
You'll then be taken to the "Video Embed Creative" page, where you can see all of your currently uploaded embedded videos, and upload new embedded videos. The "New Video Embed Creative" section of this page allows you to upload your desired embedded flash videos. | You'll then be taken to the "Video Embed Creative" page, where you can see all of your currently uploaded embedded videos, and upload new embedded videos. The "New Video Embed Creative" section of this page allows you to upload your desired embedded flash videos. | ||
| Line 15: | Line 15: | ||
Use the "Video URL" field here to enter a URL pointing to the flash video that you want to upload as an embedded video to [[Offerit]]. You can also add the URL for a thumbnail image for the embedded video you're uploading with the "Thumbnail URL" field. | Use the "Video URL" field here to enter a URL pointing to the flash video that you want to upload as an embedded video to [[Offerit]]. You can also add the URL for a thumbnail image for the embedded video you're uploading with the "Thumbnail URL" field. | ||
| − | [[File: | + | [[File:Admin_New_Video_Embed_Creative.png|600px|Adding a new Embedded Video in Offerit]] |
Once you add a URL pointing to your embedded video, as well as a corresponding thumbnail image, you can go ahead and define the other settings for your embedded video available here. The available settings here are: | Once you add a URL pointing to your embedded video, as well as a corresponding thumbnail image, you can go ahead and define the other settings for your embedded video available here. The available settings here are: | ||
| Line 38: | Line 38: | ||
Before your [[Ct#Affiliate|affiliates]] can include your new Embedded Video in one of their promotions, you must first add a [[Offerit Rules|"SHOW" rule]]. To do so, click on the "Add a new [[Offerit Rules|rule]]" action icon next to your new flash video. On the next page, simply add a "SHOW" rule type for the affiliate(s), commission(s), and offers(s) you want this video to be enabled for. You can also choose to enable this video for all affiliates, commissions, and offers. For more information on rules in [[Offerit]], please see our [[Offerit Rules]] wiki article. | Before your [[Ct#Affiliate|affiliates]] can include your new Embedded Video in one of their promotions, you must first add a [[Offerit Rules|"SHOW" rule]]. To do so, click on the "Add a new [[Offerit Rules|rule]]" action icon next to your new flash video. On the next page, simply add a "SHOW" rule type for the affiliate(s), commission(s), and offers(s) you want this video to be enabled for. You can also choose to enable this video for all affiliates, commissions, and offers. For more information on rules in [[Offerit]], please see our [[Offerit Rules]] wiki article. | ||
| − | [[File: | + | [[File:Admin_Embed_Rules.png|600px|Adding a rule for your Embedded Video]] |
| − | Once you create a "SHOW" rule for your new embedded video, [[Ct#Affiliate|affiliates]] will be able to grab the [[Ct#Linkcode|linkcode]] for that video through their [[ | + | Once you create a "SHOW" rule for your new embedded video, [[Ct#Affiliate|affiliates]] will be able to grab the [[Ct#Linkcode|linkcode]] for that video through their [[Offerit Affiliate Creatives|Creatives]] page. |
Latest revision as of 16:13, 28 December 2011
Offerit
|
|---|
The Embedded Videos creative type lets you upload flash videos of your choosing to be embedded into pages by affiliates, allowing them to promote your offers. After uploading your embedded video, Offerit will automatically provide affiliates with a tracking link for your video, as well the code needed to embed your videos into webpages.
Uploading an Embedded Video
You can upload new embedded videos through the Creatives Admin, so your affiliates can use them to promote your offers. Just go to the Creatives Admin and click the "View Creatives" action icon next to the Video Embed type, found under the Content Types section of the page.
You'll then be taken to the "Video Embed Creative" page, where you can see all of your currently uploaded embedded videos, and upload new embedded videos. The "New Video Embed Creative" section of this page allows you to upload your desired embedded flash videos.
Use the "Video URL" field here to enter a URL pointing to the flash video that you want to upload as an embedded video to Offerit. You can also add the URL for a thumbnail image for the embedded video you're uploading with the "Thumbnail URL" field.
Once you add a URL pointing to your embedded video, as well as a corresponding thumbnail image, you can go ahead and define the other settings for your embedded video available here. The available settings here are:
- Name - Enter a video name for your affiliates to see.
- Video URL - Enter the URL for the flash video you are uploading here.
- Type - Choose whether this video is a Trailer, 30 Second Video, 2 Minute Video, or 5 Minute Video.
- Thumbnail URL (Optional) - Enter a URL for your video's thumbnail preview image here.
- Description (Optional) - Input a description of your video for your affiliates to see.
- Tags (Optional) - Tag your uploaded content with a category of your choosing.
- Embed Tag (Optional) - Choose whether you want to show your video through Flowplayer, iFrame, or a video embedded into the page.
- Enabled on - Choose a offer (or all offers) that you want this video to be available for.
- Publish Date - Input the date you want this video to be available from.
- Default Group - Select a creative group to categorize this video under.
Click "Add Creative" once you finish defining all of the required fields to add your new Embedded Video to Offerit.
Your new Embedded Video will now appear in the "Video Embed Creative" table, along with the other available embedded videos. You'll find the creative ID number of each video here, as well as each video's URL, type, and default group.
Displaying an Embedded Video
Before your affiliates can include your new Embedded Video in one of their promotions, you must first add a "SHOW" rule. To do so, click on the "Add a new rule" action icon next to your new flash video. On the next page, simply add a "SHOW" rule type for the affiliate(s), commission(s), and offers(s) you want this video to be enabled for. You can also choose to enable this video for all affiliates, commissions, and offers. For more information on rules in Offerit, please see our Offerit Rules wiki article.
Once you create a "SHOW" rule for your new embedded video, affiliates will be able to grab the linkcode for that video through their Creatives page.