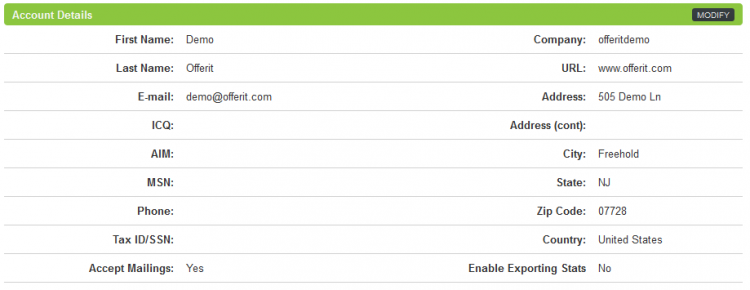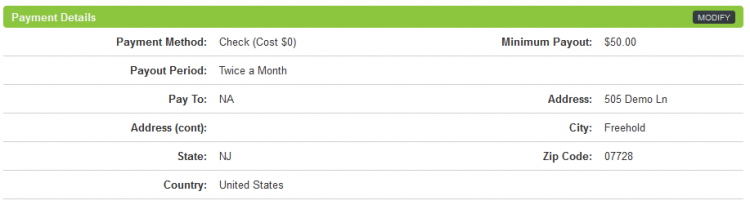Difference between revisions of "Affiliate Account Details"
OfferitRobC (talk | contribs) |
OfferitMegan (talk | contribs) m |
||
| (7 intermediate revisions by 2 users not shown) | |||
| Line 3: | Line 3: | ||
}} | }} | ||
| − | Having up-to-date [[Ct#Affiliate|affiliate]] account details, such as contact information and payment details, can be very important. Without having these details stored in [[Offerit]], your [[ | + | Having up-to-date [[Ct#Affiliate|affiliate]] account details, such as contact information and payment details, can be very important. Without having these details stored in [[Offerit]], your [[Affiliate Managers|Affiliate Manager]] or any other [[Ct#Admin (Person, Offerit)|admins]] will not be able to contact you if necessary. |
| − | All of your account information can be seen and edited on the Affiliate Account Details page, which can be found in the "My Account" section in the toolbar at the top of every [[Ct#Affiliate|affiliate]] page in [[Offerit]] | + | All of your account information can be seen and edited on the Affiliate Account Details page, which can be found in the "My Account" section in the toolbar at the top of every [[Ct#Affiliate|affiliate]] page in [[Offerit]]. |
The Account Details page contains all of the information that you provided when signing up for your [[Offerit]] Installation. This includes your name, address, various contact information, payment details, and password. | The Account Details page contains all of the information that you provided when signing up for your [[Offerit]] Installation. This includes your name, address, various contact information, payment details, and password. | ||
| − | Some [[Offerit]] | + | Some [[Offerit]] Networks may require e-mail or administrator verification before changes to your account details can be saved. For more verification settings, visit your [[Affiliate Settings]]. |
== Editing Your Account Details == | == Editing Your Account Details == | ||
| − | You can change any of the information displayed on this page by simply clicking the "Modify" button in the top-right corner of the section you wish to edit. You'll find five separate sections in this page, each of which | + | You can change any of the information displayed on this page by simply clicking the "Modify" button in the top-right corner of the section you wish to edit. You'll find five separate sections in this page, each of which contains essential user information. |
=== Account Details === | === Account Details === | ||
| − | The Account Details section contains the basic account information that you provided when signing up for this [[Offerit]] | + | The Account Details section contains the basic account information that you provided when signing up for this [[Offerit]] Network. The information stored here includes your first and last name, address, company, e-mail address, AIM/ICQ screen name, phone number, and tax ID/social security number (required for certain payment types). You can also choose whether or not you want to accept mailings sent by [[Offerit]] here, and choose if you want to enable RSS Feeds. |
[[File:Affiliate_Account_Details.png|750px|Editing Your Affiliate Account Details]] | [[File:Affiliate_Account_Details.png|750px|Editing Your Affiliate Account Details]] | ||
| Line 29: | Line 29: | ||
[[File:Affiliate_Payment_Details.png|750px|Editing Your Affiliate Payment Details]] | [[File:Affiliate_Payment_Details.png|750px|Editing Your Affiliate Payment Details]] | ||
| − | Use the "Payment Method" drop-down menu to choose the payment type you want to edit your information for. You can use this to edit information for checks, domestic wires, ePassporte, and any other payment | + | Use the "Payment Method" drop-down menu to choose the payment type you want to edit your information for. You can use this to edit information for checks, domestic wires, ePassporte, and any other payment options supported by [[Offerit]] and offered by your [[Ct#Network (Person)|Network]]. Once you select your desired payment method, you will be able to update the required information as you wish. This can include information such as a "Pay To:" name, address, account numbers, bank names, user IDs, etc. |
| − | You can also use the "Minimum | + | You can also use the "Minimum Payment" drop-down menu in this section to change the minimum payment amount you must reach before a payment can be made to you. These choices are defined by your specific [[Ct#Network (Person)|Network]], who can offer as many or as few choices as they wish. |
| − | Once you have made all of your desired changes and updates to your Payment Details, click "Save Changes" to | + | Once you have made all of your desired changes and updates to your Payment Details, click "Save Changes" to update the displayed information. |
<!-- === W9 Information === | <!-- === W9 Information === | ||
| − | The W9 Information section allows [[Ct#Affiliate|affiliates]] to upload a W9 form for the [[Ct# | + | The W9 Information section allows [[Ct#Affiliate|affiliates]] to upload a W9 form for the [[Ct#Network (Person)|Network]], which provides the tax information necessary to make payments to [[Ct#Affiliate|affiliates]]. |
Use the link provided in the "IRS Form" field to download a blank version of the W9 form. This form must be downloaded and filled out by the [[Ct#Affiliate|affiliate]], who must then upload the completed version to the [[Offerit]] server. | Use the link provided in the "IRS Form" field to download a blank version of the W9 form. This form must be downloaded and filled out by the [[Ct#Affiliate|affiliate]], who must then upload the completed version to the [[Offerit]] server. | ||
| Line 43: | Line 43: | ||
[[File:Affiliate w9 information.PNG|450px|Editing Your Affiliate W9 Information]] | [[File:Affiliate w9 information.PNG|450px|Editing Your Affiliate W9 Information]] | ||
| − | To do so, just click the "Choose File" button found in the "Your Form:" field, find the completed W9 form on your hard drive, and then click Open. Once you do this, [[Offerit]] will upload your W9 form to the server, making it available to the [[Offerit]] [[Ct# | + | To do so, just click the "Choose File" button found in the "Your Form:" field, find the completed W9 form on your hard drive, and then click Open. Once you do this, [[Offerit]] will upload your W9 form to the server, making it available to the [[Offerit]] [[Ct#Network (Person)|Network]] to download and store for their records. Once you have uploaded your completed W9 form, click "Save Changes." --> |
| + | |||
=== Password === | === Password === | ||
| − | If you decide to change your [[Offerit]] | + | If you decide to change your [[Offerit]] login password for any reason, you can update it in this section. Just click “Modify” in the top-right corner to do so. |
[[File:Affiliate_Account_Password.png|750px|Editing Your Affiliate Password]] | [[File:Affiliate_Account_Password.png|750px|Editing Your Affiliate Password]] | ||
| − | Enter your current | + | Enter your current login password in the “Current Password” field, then enter your desired new password in the “New Password” field. Enter your new password one more time in the “Verify Password” field to ensure that you did not make any typing mistakes, then click “Save Changes” to update your [[Offerit]] password. |
<!-- === Avatar === | <!-- === Avatar === | ||
Latest revision as of 10:54, 9 July 2013
Having up-to-date affiliate account details, such as contact information and payment details, can be very important. Without having these details stored in Offerit, your Affiliate Manager or any other admins will not be able to contact you if necessary.
All of your account information can be seen and edited on the Affiliate Account Details page, which can be found in the "My Account" section in the toolbar at the top of every affiliate page in Offerit.
The Account Details page contains all of the information that you provided when signing up for your Offerit Installation. This includes your name, address, various contact information, payment details, and password.
Some Offerit Networks may require e-mail or administrator verification before changes to your account details can be saved. For more verification settings, visit your Affiliate Settings.
Editing Your Account Details
You can change any of the information displayed on this page by simply clicking the "Modify" button in the top-right corner of the section you wish to edit. You'll find five separate sections in this page, each of which contains essential user information.
Account Details
The Account Details section contains the basic account information that you provided when signing up for this Offerit Network. The information stored here includes your first and last name, address, company, e-mail address, AIM/ICQ screen name, phone number, and tax ID/social security number (required for certain payment types). You can also choose whether or not you want to accept mailings sent by Offerit here, and choose if you want to enable RSS Feeds.
To edit the information shown here, simply replace the information in the field you wish to edit with your new, updated information. Click “Save Changes” once you have finished making your desired changes to update your affiliate information.
Payment Details
The Payment Details section contains all of the information necessary to receive payments that are tracked through Offerit. Offerit supports a wide variety of payment options, many of which require different identification information.
Use the "Payment Method" drop-down menu to choose the payment type you want to edit your information for. You can use this to edit information for checks, domestic wires, ePassporte, and any other payment options supported by Offerit and offered by your Network. Once you select your desired payment method, you will be able to update the required information as you wish. This can include information such as a "Pay To:" name, address, account numbers, bank names, user IDs, etc.
You can also use the "Minimum Payment" drop-down menu in this section to change the minimum payment amount you must reach before a payment can be made to you. These choices are defined by your specific Network, who can offer as many or as few choices as they wish.
Once you have made all of your desired changes and updates to your Payment Details, click "Save Changes" to update the displayed information.
Password
If you decide to change your Offerit login password for any reason, you can update it in this section. Just click “Modify” in the top-right corner to do so.
Enter your current login password in the “Current Password” field, then enter your desired new password in the “New Password” field. Enter your new password one more time in the “Verify Password” field to ensure that you did not make any typing mistakes, then click “Save Changes” to update your Offerit password.