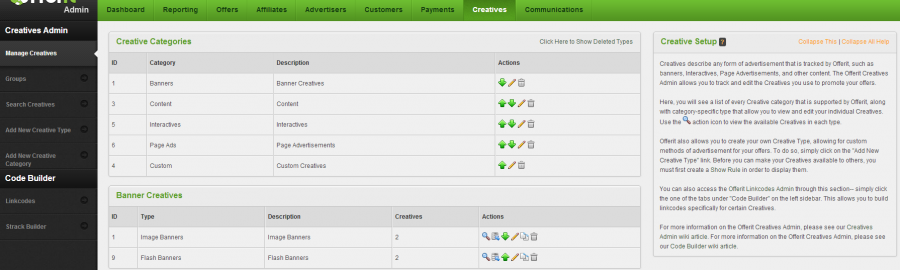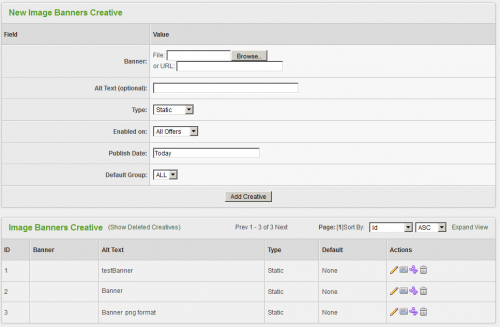Difference between revisions of "Offerit Creatives Admin"
OfferitRobC (talk | contribs) (→Adding Thumbnails) |
OfferitRobC (talk | contribs) |
||
| Line 5: | Line 5: | ||
The Creatives Admin lets you manage your [[ct#Creative|creatives]], which include banners, hosted galleries, downloadable creatives, and feeds. These tools are all integrated into [[Offerit]] for easy usage. | The Creatives Admin lets you manage your [[ct#Creative|creatives]], which include banners, hosted galleries, downloadable creatives, and feeds. These tools are all integrated into [[Offerit]] for easy usage. | ||
| − | [[File: | + | [[File:Admin_Creatives_Admin.png|900px|Creatives Admin]] |
The Creative Categories list shows information about each creative category integrated in [[Offerit]]. To the right of each creative category are several action icons: | The Creative Categories list shows information about each creative category integrated in [[Offerit]]. To the right of each creative category are several action icons: | ||
| Line 32: | Line 32: | ||
* The ''Delete Creatives'' icon removes that creative from the list. You can see deleted creatives by clicking the ''Show Deleted Creatives'' link | * The ''Delete Creatives'' icon removes that creative from the list. You can see deleted creatives by clicking the ''Show Deleted Creatives'' link | ||
| − | [[Image: | + | [[Image:Admin_Adding_Creatives.png|thumb|center|500px|Edit Creatives]] |
For information on the individual [[Ct#Creative|creative]] types offered in [[Offerit]], please see our [[Creative Types]] wiki article. | For information on the individual [[Ct#Creative|creative]] types offered in [[Offerit]], please see our [[Creative Types]] wiki article. | ||
| Line 43: | Line 43: | ||
There are three types of rules. A matching Show rule shows the creative to selected affiliates. A matching Hide rule hides the creative from affiliates -- Hide rules override all matching Show rules. Ignore rules are skipped by Offerit. | There are three types of rules. A matching Show rule shows the creative to selected affiliates. A matching Hide rule hides the creative from affiliates -- Hide rules override all matching Show rules. Ignore rules are skipped by Offerit. | ||
| − | [[File: | + | [[File:Admin_Add_Rule_Simple.png|750px|Creative Display Rules]] |
<!-- == Adding RSS Feeds == | <!-- == Adding RSS Feeds == | ||
Revision as of 17:36, 27 December 2011
Offerit
|
|---|
The Creatives Admin lets you manage your creatives, which include banners, hosted galleries, downloadable creatives, and feeds. These tools are all integrated into Offerit for easy usage.
The Creative Categories list shows information about each creative category integrated in Offerit. To the right of each creative category are several action icons:
- The Move Category Down and Move Category Up icons change the order each category is displayed on the Affiliate Creatives page
- The Edit Creative Category icon lets you change the category name and description
- The Disable Creative Category deletes the creative category from the list
Each creative category contains one or more individual creative types, consisting of banners, hosted galleries, downloadable creatives (such as mailers and downloadable content), feeds. For information on how to add a new creative type, please see our Offerit Add New Creative Type wiki article.
To the right of each creative type are several action icons:
- The View Creatives icon lets you add or edit creatives. For more information, see the Adding and Editing Creatives section below
- The Move Type Down and Move Type Up icons change the order each category is displayed on the Affiliate Creatives page
- The Edit Creative Type icon lets you change the creative type's description, template, and fields
- The Duplicate Creative Type icon duplicates an creative type. For more information, see the Duplicating Creative Types article
- The Delete Creative Type icon removes the creative type from the list. You can see deleted creative types by clicking the Show Deleted Types link
For information on the individual creative types offered in Offerit, please see our Creative Types wiki article.
Contents
[hide]Adding and Editing Creatives
Click the View Creatives icon to view all creatives in the creative type you would like to add to or edit. To the left of each creative is a thumbnail of the ad (if applicable), with several action icons to the right of each creative.
- The Edit Creative icon lets you change the creative, as well as the text/description of them
- The Edit Groups icon allows you to add or delete Creative groups, which help to categorize your creatives. You can also choose to associate the selected creative with that group
- The Add a New Rule icon lets you specify for which affiliates this creative is available, as well as for which commission and offer this creative is available. For more information, see the Creative Display Rules section below
- The Delete Creatives icon removes that creative from the list. You can see deleted creatives by clicking the Show Deleted Creatives link
For information on the individual creative types offered in Offerit, please see our Creative Types wiki article.
For more information on adding new creatives, please see our Offerit Add New Creatives wiki article.
Creative Display Rules
Click the Add a New Rule icon to add or remove an creative display rule. Here you will be able to determine whether or not an creative will be available for specific affiliates, commissions, and offers. For more information on Offerit rules, please see our Rules wiki article.
There are three types of rules. A matching Show rule shows the creative to selected affiliates. A matching Hide rule hides the creative from affiliates -- Hide rules override all matching Show rules. Ignore rules are skipped by Offerit.
Adding Downloadable Creatives
To add a new downloadable creative, go to the Creatives Admin, choose a Downloadable Creative Type, and click the View Creatives icon. On the next screen, fill in the form with your new creative's information and content, then click Add Creative. Add the HTML for the gallery in the large text box and choose the offer on which you would like it to be enabled. After adding an creative, the action icons let you edit it, assign it to a group, change which affiliates and offers can access it, and delete it.
Adding a New Downloadable Creative
File Upload Issues
If you are having problems with creative file uploads (content zips, banner files, thumbnails) you may need to update your PHP settings. The default PHP settings will limit the size of files you can upload, and will need to be modified to allow the files you are using.
Note: 'M' stands for megabytes
post_max_size => 8M => 8M upload_max_filesize => 2M => 2M
If you are uploading 10M files, both of these values should be > 10M. Additional settings that could cause problems are
file_uploads -- must be enabled. max_input_time max_execution_time --must be long enough to allow the files to be uploaded and processed. memory_limit -- must be ATLEAST as large as your post_max_size and upload_max_filesize settings. This affects all of php, and may need to be set higher than the others for other reasons.
The above code is an example of PHP code that will help you get around these file size limits.
Adding Thumbnails
In Offerit, you can choose the creative's thumbnail when you create or edit an creative. Upload the file you would like your thumbnail to be, or enter a URL from an image host of your choice.