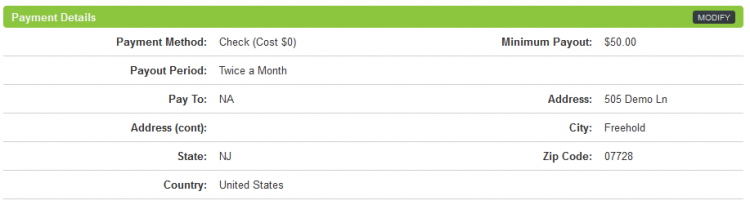|
|
| Line 5: |
Line 5: |
| | To change your billing information, log into your account and click the "My Account" link at the top of the [[Ct#Affiliate|affiliate]] home page. On the next page, click the Account Detail tab. Here, you can either choose to modify your Payment Method or your Payment Details. Click "Modify" in the top right corner of a box to edit your details. | | To change your billing information, log into your account and click the "My Account" link at the top of the [[Ct#Affiliate|affiliate]] home page. On the next page, click the Account Detail tab. Here, you can either choose to modify your Payment Method or your Payment Details. Click "Modify" in the top right corner of a box to edit your details. |
| | | | |
| − | Under Payment Method, you will be able to choose how you wish to receive payments (See: [[Ct#Pay Via|Pay Via]]). The available choices must be configured by the [[Offerit]] [[Ct#Commission Owner|commission owner]]. Default payment methods consist of check, domestic wire, ePassporte, Inteca, PayQuicker and International Wire. The [[Ct#Commission Owner|commission owner]]'s selected cost (taken out of an affiliate payout) or bonus (added to an affiliate payout) per payment method will be displayed next to the payment method name. | + | Under Payment Method, you will be able to choose how you wish to receive payments (See: [[Ct#Pay Via|Pay Via]]). The available choices must be configured by the [[Offerit]] [[Ct#Commission Owner|commission owner]]. Default payment methods consist of check, domestic wire, ePassporte, Inteca, PayQuicker and International Wire. The [[Ct#Commission Owner|commission owner]]'s selected cost (taken out of an affiliate commission) or bonus (added to an affiliate commission) per payment method will be displayed next to the payment method name. |
| | | | |
| | [[File:Affiliate_Payment_Details.png|750px|Changing Your Affiliate Billing Information]] | | [[File:Affiliate_Payment_Details.png|750px|Changing Your Affiliate Billing Information]] |
| | | | |
| − | The Payment Details section allows you to choose a minimum payout from the drop-down menu, as well as required fields for your selected pay type. The required fields will be configured by your [[Ct#Commission Owner|commission owner]], but will generally consist of necessary information to receive a [[Ct#Payout|payout]] (Pay To field for checks, Account name/number for Domestic Wire, etc). | + | The Payment Details section allows you to choose a minimum commission from the drop-down menu, as well as required fields for your selected pay type. The required fields will be configured by your [[Ct#Commission Owner|commission owner]], but will generally consist of necessary information to receive a [[Ct#Commission|commission]] (Pay To field for checks, Account name/number for Domestic Wire, etc). |
| | | | |
| | When you are done changing your payment method and payment details, click "Save New Information" to save your changes. | | When you are done changing your payment method and payment details, click "Save New Information" to save your changes. |
| | | | |
| | [[Category:Offerit Affiliate Information]] | | [[Category:Offerit Affiliate Information]] |
Revision as of 11:25, 3 January 2012
To change your billing information, log into your account and click the "My Account" link at the top of the affiliate home page. On the next page, click the Account Detail tab. Here, you can either choose to modify your Payment Method or your Payment Details. Click "Modify" in the top right corner of a box to edit your details.
Under Payment Method, you will be able to choose how you wish to receive payments (See: Pay Via). The available choices must be configured by the Offerit commission owner. Default payment methods consist of check, domestic wire, ePassporte, Inteca, PayQuicker and International Wire. The commission owner's selected cost (taken out of an affiliate commission) or bonus (added to an affiliate commission) per payment method will be displayed next to the payment method name.
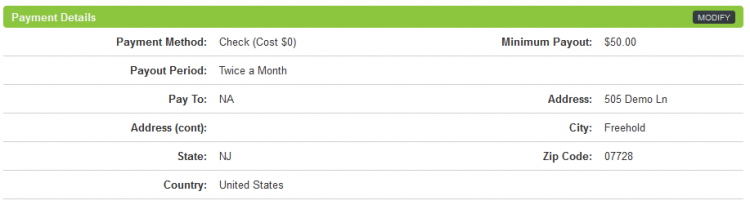
The Payment Details section allows you to choose a minimum commission from the drop-down menu, as well as required fields for your selected pay type. The required fields will be configured by your commission owner, but will generally consist of necessary information to receive a commission (Pay To field for checks, Account name/number for Domestic Wire, etc).
When you are done changing your payment method and payment details, click "Save New Information" to save your changes.