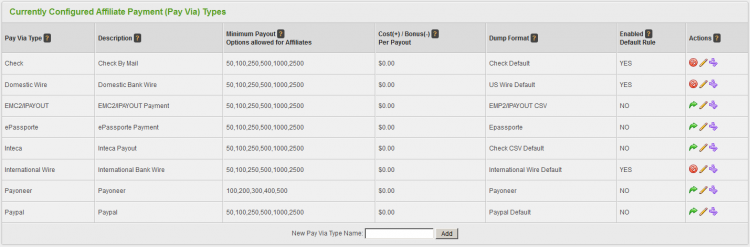Difference between revisions of "Payvia Types"
OfferitMegan (talk | contribs) (→Editing Your Settings) |
OfferitMegan (talk | contribs) (→Cost/Bonus) |
||
| Line 52: | Line 52: | ||
To give an affiliate a bonus for using a Pay Via type, fill in the Cost/Bonus column with a ''negative'' dollar amount. This will add the selected amount from an affiliate's payment when they use that Pay Via type. | To give an affiliate a bonus for using a Pay Via type, fill in the Cost/Bonus column with a ''negative'' dollar amount. This will add the selected amount from an affiliate's payment when they use that Pay Via type. | ||
| + | |||
| + | == PayVia Rules == | ||
| + | |||
| + | With the purple arrows icon, you can set specific rules for your PayVia type. Rules are used so only certain affiliates can use a Pay Via type. For more information, see our [[Offerit Rules|setting rules]] page. | ||
| + | |||
| + | === Hidden Pay Via Options === | ||
| + | |||
| + | To create hidden affiliate PayVia option, go to Payments Admin, click the Pay Via Types tab, and click the PayVia Rules icon. Enter a rule that determines which affiliates see this PayVia, and click Add. For example: to hide a PayVia from all affiliates, select the following options: | ||
| + | |||
| + | * Type: IGNORE | ||
| + | * Affiliate: ALL | ||
| + | * Country: ALL | ||
| + | * Start Date/Time: NOW | ||
| + | * End Date/Time: FOREVER | ||
| + | |||
| + | [[File:Admin_Pay_Via_Rules.png|600px|Pay Via Rules]] | ||
| + | |||
| + | You can manually add an affiliate to a hidden PayVia by going to Affiliates Admin, finding the affiliate, clicking the Edit Affiliate Details icon, and modifying their Payment Method. | ||
== Creating a New PayVia Type == | == Creating a New PayVia Type == | ||
Revision as of 16:57, 12 August 2012
Offerit
|
|---|
Pay Via types are methods of payment that are recognized by Offerit and used to pay affiliates for redirecting traffic to your offers. You can access all your available Pay Via types through the Payments Admin. To do so, go to the Payments admin and click the "Pay Via Types" tab on the side of the page.
You will then be taken to a list of your currently configured affiliate payment (Pay Via) types. The default types included in Offerit are:
- Check
- Domestic Wire
- EMC2/IPAYOUT
- ePassporte
- Inteca
- International Wire
- Payoneer
- Paypal
The action icons on the left allow you to enable / disable the PayVia by default, edit, and set up rules for the PayVia.
Contents
[hide]Editing Your Settings
To edit your Pay Via type settings, click the pencil icon next to the payment method you wish to configure. You will then be able to edit the available fields in the Pay Via Type list:
- Pay Via Type - The name of your new PayVia type.
- Description - The description of the PayVia type that your affiliates will see.
- Minimum Payment - A comma-separated list of available payment options that affiliates can select from. See the minimum payment section below for more information.
- Cost/Bonus Per Payment - Allows you to set a fee to charge affiliates per payment sent, or add a bonus to affiliate payments. You can set it to zero to disable any costs, set it to positive to charge affiliates, or set it to negative to give affiliates a bonus on each payment. See the Cost/Bonus section below for more information.
- Dump Format - Choose an appropriate dump format to use. For more information, please see Pay Via Dump Formats.
- Enabled Default Rule - This is the default rule setup for each Pay Via type.
- Enabled: All affiliates are able to choose this payment method, unless there is a specific disable rule setup in the Pay Via Rules.
- Disabled: None of your affiliates will be able to utilize this payment method, unless they match an enable rule setup in the Pay Via Rules.
Minimum Payment
Minimum Payments are the minimum earnings required for affiliates to be paid by an Offerit commission. You can set these minimums yourself through the "Pay Via Types" tab at the top of the payments admin. Choose the Pay Via type you would like to edit, then click the Edit Details icon. You will then be able to change your minimum payment options for affiliates.
The minimum payment field is a comma-separated field where you can input as many values as you would like. The affiliate will then be able to choose their minimum payment from the list of options you have provided.
There are a couple of reasons for minimum payments -- to avoid having to repeatedly send small amounts of money, and to minimize transactional costs, such as fees for bank wires and ePassporte.
Cost/Bonus
The Cost(+)/Bonus(-) column is used to set amounts of money to add or subtract from sent payments for using certain join options. This can be used to persuade affiliates to use a certain Pay Via type, or to dissuade them from using other Pay Via types.
Setting your Cost/Bonus is a similar process to setting minimum payments -- go to the payments admin, navigate to the Pay Via Types section, and click the edit icon next to the type you wish to edit.
To charge an affiliate for using a Pay Via type, fill in the Cost/Bonus column with a positive dollar amount. This will subtract the selected amount from an affiliate's payment when they use that Pay Via type.
To give an affiliate a bonus for using a Pay Via type, fill in the Cost/Bonus column with a negative dollar amount. This will add the selected amount from an affiliate's payment when they use that Pay Via type.
PayVia Rules
With the purple arrows icon, you can set specific rules for your PayVia type. Rules are used so only certain affiliates can use a Pay Via type. For more information, see our setting rules page.
Hidden Pay Via Options
To create hidden affiliate PayVia option, go to Payments Admin, click the Pay Via Types tab, and click the PayVia Rules icon. Enter a rule that determines which affiliates see this PayVia, and click Add. For example: to hide a PayVia from all affiliates, select the following options:
- Type: IGNORE
- Affiliate: ALL
- Country: ALL
- Start Date/Time: NOW
- End Date/Time: FOREVER
You can manually add an affiliate to a hidden PayVia by going to Affiliates Admin, finding the affiliate, clicking the Edit Affiliate Details icon, and modifying their Payment Method.
Creating a New PayVia Type
Offerit gives you the option to create your own Pay Via Types for use with compatible payment options. This allows you to choose different methods of sending affiliate payments, as well as the option of configuring PayVia options how you would like.
If you want to add another Pay Via type that is not set up in Offerit, To create a new PayVia type, click on the "PayVia Types" tab on the side of the page in the Payments Admin. On the next page, scroll down to the bottom, enter a name into the "New PayVia Option" text box at the bottom, and click "Add".
You will then need to fill out all required fields, same as mentioned above. You can edit this information again at any time with the pencil icon. When finished, hit save. You then will have to configure your PayVia type for its unique needs.
Configuring Pay Via Fields
To edit the fields of your new PayVia option, click the "Configure" icon under the Actions column. This option is only available for the payvia types you have created yourself - the default options can not be edited in this way. The next page allows you to edit the PayVia type's structure, as well as available fields. You can add a new field to the structure by filling out a new row and clicking Save.
- Field Name - The name of the field the affiliate fills out. Examples include a "Pay To" field for checks, a "User ID" field for ePassporte, and an "Account Number" field for Domestic Wires.
- Type - Choose if you want the field to be a text box or a multiple choice list.
- Required? - Marks the field as necessary to be filled in (ex: for the ePassporte ID, if it's not required, how would you pay them?).
- Minimum - The minimum amount of characters for the field.
- Maximum - The maximum amount of characters for the field.
- Unique? - Whether or not the value in the field has to be unique (Prevents multiple affiliates from using the same value for this field)
- Check Function - Checks if the field was properly populated. An example is alnum_letter_space_check, which verifies if the entry is alphanumeric, contains letters, and allows spaces.
When you have filled in all available form fields, click Add to create your new Pay Via field.
The action icons on the right hand side allow you to edit the values for your field, disable or enable the field, and change the order of your available fields.