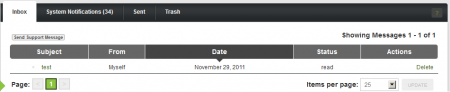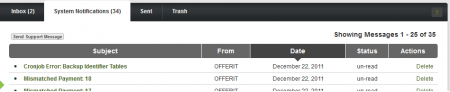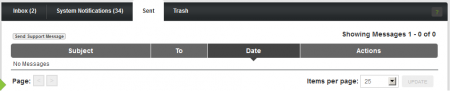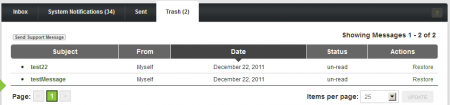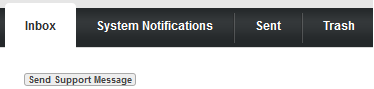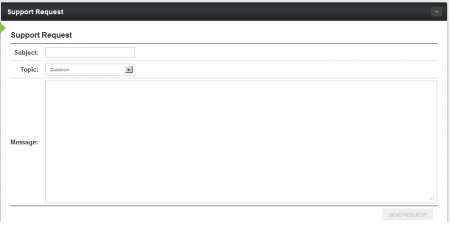Difference between revisions of "Affiliate Messages"
OfferitMegan (talk | contribs) |
OfferitMegan (talk | contribs) |
||
| Line 3: | Line 3: | ||
}} | }} | ||
| − | Most [[Ct#Affiliate|affiliates]] don't want to see their e-mail inboxes filled with various [[Offerit]]-related messages, especially if they are using that e-mail address for other purposes. The [[Offerit]] Messaging feature removes this worry, letting | + | Most [[Ct#Affiliate|affiliates]] don't want to see their e-mail inboxes filled with various [[Offerit]]-related messages, especially if they are using that e-mail address for other purposes. The [[Offerit]] Messaging feature removes this worry, letting [[Ct#Admin (Person, Offerit)|administrators]] correspond with [[Ct#Affiliate|affiliates]] through our internal messaging system. |
| − | Only [[Affiliate Managers]] | + | Only [[Affiliate Managers]] and [[Ct#Admin_(Person, Offerit)|administrators]] can initiate conversations through the [[Offerit]] messaging system. While [[Ct#Affiliate|affiliates]] cannot initiate conversations, they can read and reply to any messages sent to them through [[Offerit]]. |
== Viewing Your Messages == | == Viewing Your Messages == | ||
| Line 21: | Line 21: | ||
=== Inbox === | === Inbox === | ||
| − | The message inbox is the first page you'll see when viewing your [[Ct#Affiliate|affiliate]] messages. You can use this page to view, respond to, or delete any message that you have received | + | The message inbox is the first page you'll see when viewing your [[Ct#Affiliate|affiliate]] messages. You can use this page to view, respond to, or delete any message that you have received. |
[[File:Affiliate_Inbox.png|450px|Viewing Your Message Inbox]] | [[File:Affiliate_Inbox.png|450px|Viewing Your Message Inbox]] | ||
| Line 39: | Line 39: | ||
=== Sent Messages === | === Sent Messages === | ||
| − | Use the Sent box in the [[Ct#Affiliate|Affiliate]] Messages section to view any messages that you've sent | + | Use the Sent box in the [[Ct#Affiliate|Affiliate]] Messages section to view any messages that you've sent through [[Offerit]]. This page also provides you with the subject of each sent message, who the message in question was sent to, and when it was sent. |
[[File:Affiliate_Sent_Messages.png|450px|Viewing Your Sent Messages]] | [[File:Affiliate_Sent_Messages.png|450px|Viewing Your Sent Messages]] | ||
| − | You cannot perform any actions on this page | + | You cannot perform any actions on this page other than viewing your sent messages. Simply click any message's subject to view the full body text of that message. |
=== Trash === | === Trash === | ||
| Line 63: | Line 63: | ||
== Contacting Admins == | == Contacting Admins == | ||
| − | If you are an [[Ct#Affiliate|affiliate]] and you need to get in touch with | + | If you are an [[Ct#Affiliate|affiliate]] and you need to get in touch with your [[Ct#Network (Person)|Network]] or any other [[Offerit]] [[Ct#Admin (Person, Offerit)|administrator]], click the "Send Support Message" button at the top of each [[Ct#Affiliate|Affiliate]] Messages page. |
[[File:Affiliate_Send_Support_Message.png|374px|Sending a Support Request]] | [[File:Affiliate_Send_Support_Message.png|374px|Sending a Support Request]] | ||
Revision as of 10:45, 23 August 2012
Most affiliates don't want to see their e-mail inboxes filled with various Offerit-related messages, especially if they are using that e-mail address for other purposes. The Offerit Messaging feature removes this worry, letting administrators correspond with affiliates through our internal messaging system.
Only Affiliate Managers and administrators can initiate conversations through the Offerit messaging system. While affiliates cannot initiate conversations, they can read and reply to any messages sent to them through Offerit.
Contents
[hide]Viewing Your Messages
You can find the Affiliate Messages page in the "My Account" section of the top toolbar, found on any affiliate page in Offerit. Just mouse over "My Account," then click the Messages link in the pop-down menu that appears.
You'll see four separate tabs for your affiliate messages on the next page: Inbox, System Notifications, Sent, and Trash. This allows for an organized and clutter-free messaging system, letting you stay on top of your messages.
You can sort your messages by any of the available categories on this page: Subject, From, Date, and Status. This allows you to find certain e-mails faster, see all e-mails to/from a certain admin, find your most recent/least recent messages, and see all read or unread messages. Just click the top of any of the columns shown on these pages.
Although affiliates can't send direct messages through the Offerit messaging system, the "Send Support Message" link towards the top of each message box lets you send a request for support, which will be seen by Offerit administrators. For more information on this feature, please see the Contacting Admins section of this article.
Inbox
The message inbox is the first page you'll see when viewing your affiliate messages. You can use this page to view, respond to, or delete any message that you have received.
Offerit offers a new feature to make managing your messages easier and faster. Click the dot to the left of any message's subject to mark it as read or unread -- much like you would see in many standalone e-mail clients. This provides an easy way to mark your messages and edit their status, without having to open them.
Click any of the message subjects shown in your inbox to open a full view of that message. Once you do, you can read the contents of that message, reply to it by clicking the "Reply" button, and delete it with the "Delete" button. The "Delete" link in the Actions column also lets you delete your messages, without requiring you to open them.
System Notifications
System Notifications are messages that are automatically generated by Offerit when certain customer actions are taken, or when errors are triggered in Offerit. You can choose what customer actions will trigger a notification though the Affiliate Settings page -- however, error messages will generate notifications regardless.
This page lets you take similar actions to the message Inbox -- click the bubble to the left of a notification's subject to mark it as read or unread, click a notification subject to view the full body text of that notification, and click the "Delete" link in the table to delete a notification.
Sent Messages
Use the Sent box in the Affiliate Messages section to view any messages that you've sent through Offerit. This page also provides you with the subject of each sent message, who the message in question was sent to, and when it was sent.
You cannot perform any actions on this page other than viewing your sent messages. Simply click any message's subject to view the full body text of that message.
Trash
The Trash section of the Affiliate Messages section lets you view any messages that you have deleted from your message inbox, along with who the deleted message was sent by, when you received the message, and each messages' status (read, un-read, reading).
You can restore messages that you have previously deleted from your inbox -- this is useful if you accidentally deleted a message, or need some information found in a deleted message. Just click the "Restore" action link to the right of the message you want to restore. You can also click the bubble to the left of any message on this page to mark it as either read or unread, and click the subject of any listed deleted message to view its full body text.
Performing Message Actions
You can take similar actions in all four of the Offerit affiliate "Messages" system.
Clicking any of the message subjects opens the message body, where you can read the message, reply to it, and delete it. You can also delete messages in your inboxes by simply clicking the corresponding "Delete" action link in the list of messages.
You can also restore any messages that you deleted from your inboxes by going to the "Trash" box and clicking "Restore" for the message that you wish to recover. Keep in mind, also, that you cannot perform any additional actions on messages that appear in your sent box, since they have been sent to the affiliate or admin you specified.
Contacting Admins
If you are an affiliate and you need to get in touch with your Network or any other Offerit administrator, click the "Send Support Message" button at the top of each Affiliate Messages page.
This will bring you to the "Support Request" page, where you can choose the Subject, Topic, and Message of your Support Request. Fill in the "Subject" field to define the subject line of your support request, and fill in the message that you want to send to the administrators.
Use the "Topic" drop-down menu to categorize your support request -- you can choose from "Question," "Problem," or "Suggestion." This lets administrators know why you are contacting them, and what your support request is about.
Click "Send Request" once you've filled out the available fields on this page and chosen a topic to categorize your message, and your support request will be sent to the Offerit administrators.