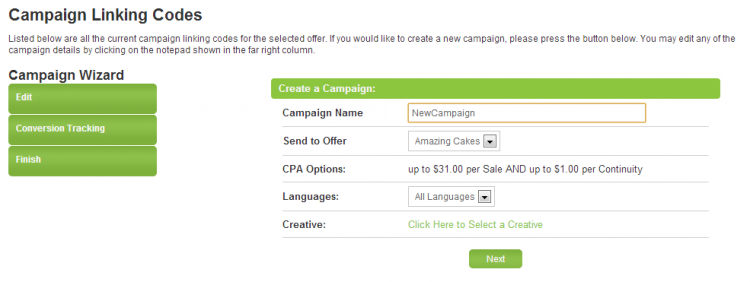Affiliate Linkcode Settings
This is why we have added the “Linkcode Settings” feature to Offerit, which can be found by selecting an offer from the Offers tab in the affiliate area, then navigating to the Linkcodes tab. By using this, affiliates can quickly and easily retrieve the correct linkcode for the desired SubID set or offer, displayed in the link style that they choose. This section allows you to alter your affiliate linkcodes on the fly, in order to provide the most flexibility possible when setting linkcodes. This feature can be found on any of the Affiliate Creatives pages.
Contents
[hide]SubID Sets
SubID sets allow affiliates to group and organize statistics for incoming traffic, based on certain keywords that are assigned to these sets. Each SubID Set in Offerit is made up of individual SubIDs which help to organize and identify your SubID Sets, as well as allow you to customize these sets.
For example, you can create a SubID set to only track the stats of visitors coming from a linkcode containing those SubID(s). Once you pick which set you want to categorize your customer referrals under, you'll have to apply it to your affiliate linkcodes. Once you do that, you can use your linkcodes to begin promoting offers with your new SubID set attached.
Adding a SubID Set
The “Linkcode Setting” section allows you to not only add existing traffic tag groups and traffic tags to your linkcodes, but also create new traffic tag groups with the traffic tags that you set. You can select an already created traffic tag group by clicking the “add existing tag set” link under the Traffic Tags field. After clicking this, an “Existing Campaigns” drop-down menu will pop up. Use the menu to select one of your existing sets of traffic tags, and click “Add Campaign.” All of the traffic tags from that traffic tag group will now be attached to your new traffic tag group.
Modifying a Traffic Tag Group
Not only can you load an existing traffic tag group with this feature, you can also modify your existing traffic tag groups to create a new one. Just load the traffic tags from the traffic tag group you wish to modify, then add or remove any of that traffic tag group's traffic tags with the plus (+) or "X" icons. Once you've decided how you want to modify that traffic tag group, click Apply Changes. This will create a new traffic tag group with the traffic tags that you specified, leaving your original traffic tag group the way that it was.
You can also see preexisting traffic tags by inputting the first letter, or first few letters of your desired traffic tag. This will then pop down a list of all traffic tags that begin with that character, or characters -- just click your desired traffic tag to add it to your current traffic tag group once you see the tag for which you were looking.
If you decide that you don't want to attach any traffic tag groups or traffic tags to your affiliate linkcodes, just click the "Clear All Traffic Tags" link below the "Traffic Tags" field to get rid of any of the traffic tags that you attached.
Creating a New Campaign
Campaigns in Offerit are similar to Traffic Tag Groups with additional functionality. A campaign allows you to create linkcodes with a specific Commission, Offer, Language and Traffic Tag Group just the same as with a Traffic Tag Group. However, campaigns also allow you to specify your own Conversion Tracking code that will be executed whenever a visitor goes through the linkcode generated by the campaign.
You can create a Campaign in Offerit by using the Campaign Wizard. To get to the Campaign Wizard. Simply click on the Campaigns tab. Here you will find an intuitive step-by-step procedure to creating a new campaign, where you can specify the campaign's name, offer, CPA options (commission), and a language. After clicking the “Next” button, you will be prompted for Conversion Tracking information, which is entirely optional. If you choose to use conversion tracking, you can either enter your Google Analytics ID, or code in your own Conversion Tracking of type Javascript / HTML, Image Pixel, or Postback URL, which can be chosen through the drop-down menu. If you choose not to use Conversion Tracking, simply click the “Next” button again.
Before you can finish creating your campaign you must specify a landing page to use and give your campaign traffic tags. Simply fill in the desired name of your new tag in the provided field, and click the plus (+) sign next to that field to add that traffic tag. You can add as many new traffic tags as you want to your new traffic tag group by clicking the plus (+) sign and filling in the blank fields that appear. Repeat this process until you have added all the traffic tags you want to use with your new traffic tag group.
It is not an issue if you accidentally add a new traffic tag that you did not want – just click the minus (-) sign to the right of that traffic tag to remove it from your linkcode settings. You can also simply click the “clear all traffic tags” link underneath the “Traffic Tag” field to remove any tags you may have added to your settings.
When you have finished, click “Create” to create your traffic tag group. You will see it appear in the list on the bottom of the wizard with all of the information you had just entered.
Commission
Commissions record affiliate statistics and promotions in Offerit, as well as determining how affiliates get paid for the customers that they refer.
The "Linkcode Setting" section under the Linkcodes tab allows you to select the commission that will be associated with the listed affiliate linkcodes. This provides a quick and easy way to alter displayed affiliate linkcodes.
To change what commission is associated with the displayed linkcodes, simply use the provided "Commission" drop-down menu. Select the commission you would like to promote under from the menu, and click the Apply Changes button.
Your listed affiliate linkcodes will now be automatically updated to reflect the commission that you have chosen to promote for.
Offer
By default, your list of affiliate linkcodes will include your linkcodes for every offer you are promoting. In this section, you will see a drop-down menu with all of your available offers, which provides a quick and easy way to choose for which offer you want to view linkcodes.
To change what offer is associated with the displayed linkcodes, simply use the provided “Offer” drop-down menu. Select the offer you would like to promote by using your linkcodes, and click the Apply Changes button.
Your listed affiliate linkcodes will now be automatically updated to reflect the offer that you have chosen to promote.
Link Style
Not only can you change what information is stored in affiliate linkcodes, you can also change how the linkcodes themselves are displayed.
The "Link Style" drop-down menu provides three separate ways to display your linkcodes. These methods are:
- Encoded - The most common type of linkcode seen in Offerit. All information is stored in the base64-encoded string of characters at the end of the URL.
- Un-Encoded - Displays a period-separated (numerically expressed) list of all information that would be found in an encoded string within your URL.
- Shortname - Similar to un-encoded linkcodes, but uses the shortnames of the commission, offer, and landing page specified in the URL.
Encoded Linkcodes are typically the form most seen in Offerit, since all of the information stored in the linkcode will be encrypted and encoded. In addition to these choices, you can also choose to attach the necessary HTML code to provide your visitors with a link to the offer you are promoting.
This HTML code will contain the URL to the offer, along with your affiliate linkcode. Simply choose the “Encoded with HTML,” “Un-Encoded with HTML,” or the “Shortname with HTML” options from the “Link Style” drop-down menu for hyperlinked linkcodes, or the “Encoded,” “Un-Encoded,” or “Shortname” options to only get your linkcode URL.
Once you have chosen how you want your affiliate linkcodes to be displayed, click “Apply Changes” to change your linkcodes.