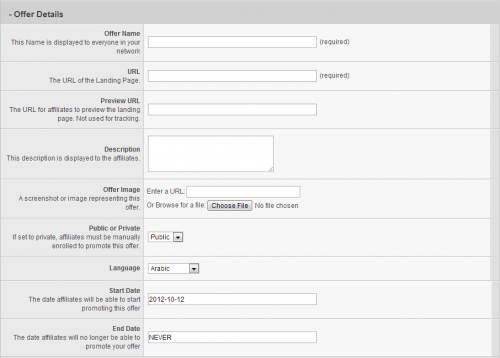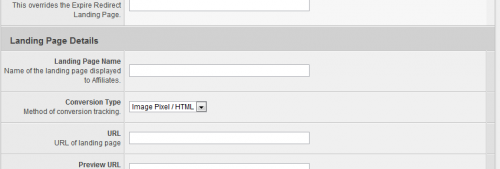Basic Setup
Adding an offer and a default landing page for an offer is a one-step process in Offerit. To set up a basic offer in Offerit, go to the Offers Admin and click the Add Offer tab.
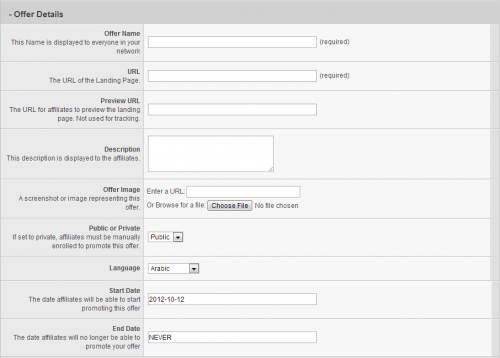
You will see many fields available, both required and optional. The required fields are as follows:
- Offer Name - The name of your offer.
- Shortname - A name used internally within Offerit and is required to be different for each offer. Make sure that your offer's shortname is unique and easily identifiable.
- Offer Launch - The date that this offer is live and available to affiliates. Can be expressed as a Freeform Date.
- Offer Expire - The latest day this offer will be available to affiliates. Can be expressed as a Freeform Date.
Optional fields include:
- Hidden - If you would like the offer to be hidden from affiliates.
- Group - Used for reporting. New groups can be created through the "Add Offer Group" tab.
- Offer Expire Redirect Landing Page - The landing page to redirect to when the offer expires.
- Offer Expire Redirect URL - The URL to redirect to when the offer expires. This overrides the Expire Redirect Landing Page field.
Landing Page Details
After entering in details related to the offer, you will see options for setting up the default landing page under the Landing Page Details heading.
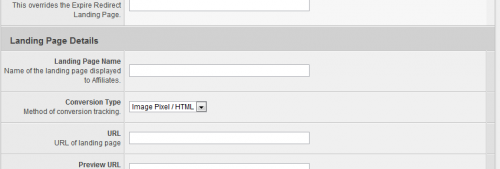
Landing Pages also have many options available. Required fields are:
- Landing Page Name - The name of the landing page, displayed to Affiliates.
- URL - The URL of your landing page.
- Tracking Domain - Specifies the domain to use for link codes.
- Landing Page Description - Description of this landing page, visible to affiliates.
- Short Landing Page Description - A shorter description, truncated to 200 characters.
- Internal Landing Page Description - An internal description that will not be seen by affiliates.
Additional optional fields are:
- Preview URL - A Preview URL of the landing page.
- Logo - Your own Logo for the landing page.
- Private - Check this box if you do not want new affiliates to be automatically allowed to use this landing page. This option does not inherit from the default landing page.
- Requestable - Check this box if you would like new affiliates to be automatically allowed to request access to use this landing page (if they can not use it already).
Commission Details
Before you can begin tracking statistics for your new landing page through Offerit, you must first associate the offer with commissions. To do so, go to the Offers Admin and click the "Set Active Commissions" action icon next to the offer for which you want to configure commissions. Next, check the checkboxes next to each Commission you would like to enable for this offer. (You will need to do this for each landing page of an offer.)
Advanced Setup
The above instructions contain the basic information necessary to get your landing pages running and functional. However, Offerit provides a great deal of additional settings to further configure your landing pages.
Authorized Countries
Offerit lets you to exclude countries that are allowed to promote your offers using the "Authorized Countries" feature. To disallow a country select it in the list fo Authorized countries and click ">>" and it will be moved to the list of Unauthorized countries. You can select multiple countries at once by holding the "ctrl" key while clicking on each country. Likewise, you can allow an offer for a country by selecting it in the list of unauthorized countries and clicking "<<".
Language & GeoIP Targeting
The Language & GeoIP Targeting settings allow you to restrict access to your offer for visitors from specified countries. Offerit detects visitor countries through the visitor's default browser language.
Use the "Allowed Languages" field to list all of the languages you want to be able to access your landing page. This is a comma-separated list that can have as many language values as you wish. This setting also offers options to Allow Raw Hits or Allow Unique Hits for languages that are have not been given permission in the Allowed Languages field. For a full list of allowed languages in Offerit, as well as their necessary Language Codes, please see our Allowed Languages wiki article.
The "Alternative URL" field lets you set a URL to automatically redirect visitors to if they do not meet your specified Allowed Languages criteria. Both of these settings are optional, and not necessary in order for your landing page to function.
Threshold Checking
Offerit offers a feature called Threshold Checking, which allows Offerit to automatically send an e-mail notification whenever your landing page drops below a certain Join to Hit Ratio.
This section offers several time periods that you can set a minimum join to hit ratio for: Midnight to 6 AM, 6 AM to Noon, Noon to 6 PM, and 6 PM to Midnight.
If you wish to use this feature, you must first input a "Low Threshold E-mail" -- this specifies which e-mail address (or multiple addresses) will receive low threshold e-mail warnings. The "Mail Threshold" option specifies the subject of this warning e-mail.
Offer Categories
You can group your offers into different categories allowing you or your affiliates to organize your offers. This will allow affiliates to select an offer category in the affiliate area if they, for example, only wanted to get linkcodes for certain offer categories. To add an offer Category, go to the Offers Admin then click on "Categories" on the side navigation bar. A list of Categories will appear whenever
Marketing Types
You can also organize your offer by Marketing Type, which is simply an additional method to group your offers. Affiliates will be able to see which marketing types apply and don't apply for each offer to which they have access. You can add a new Marketing Type by going to the Offers Admin and clicking "Marketing Types" on the side navigation bar, then click "Create a new Marketing Type". This will add a new marketing type to which you can add offers by clicking "List and Modify Enabled Offers".