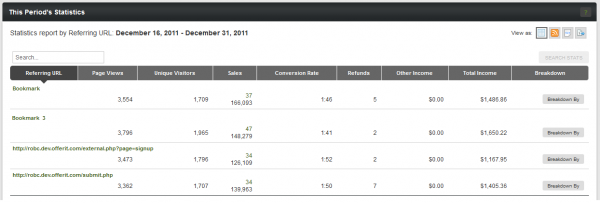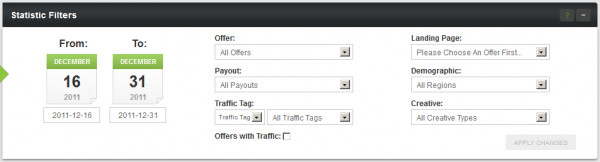Affiliate Referring URL Report
The Offerit Referring URL Report provides an easy, intuitive way to keep track of what link URLs affiliates use to redirect visitors to a offer. You'll find a list of every URL that was used to refer visitors to the offers you're promoting in this report, along with various statistics for each referring URL recorded in Offerit.
Contents
Finding Your Referring URLs
You'll find the Referring URL Report in the "Statistics" section of the top toolbar, found on every affiliate-side page in Offerit. Just mouse over "Statistics," then click the By Referring URL link in the pop-down menu that appears.
This will take you to the "Statistics report by Referring URL" page, where you can see information about all of your referring URLs in the "This Period's Statistics" table. Use this to see all of the webpages that contain your affiliate linkcodes and analyze which of those pages are the most/least successful at referring visitors.
Use the Search bar at the top of this table to look for a specific Referring URL that visitors and customers were redirected from. Just enter any part of the URL that you're looking for into the Search bar, then click "Search Stats" to narrow down your displayed referring URLs. You can use the search function to see how your promotions on specific webpages are doing, and look for multiple referring URLs coming from the same domain.
You can also sort all of the referring URLs shown in this table by any of the categories included in this report. Just click any of the provided column headers in this table, and your Referring URL report will re-order itself by the variable you chose.
The information provided for each Referring URL here is:
- Referring URL - Displays the full URL of the page that a visitor was linked from.
- Page Views - The amount of raw hits that were recorded from the referring URL.
- Unique Visitors - The amount of unique hits that were recorded from the referring URL.
- Sales - The number of sales that this URL was responsible for generating.
- Conversion Rate - The ratio of sales to unique hits recorded from that referring URL.
- Refunds - The amount of refunds recorded from customers referred through the URL.
- Other Income - The amount of additional income (not generated through the statistics listed here) accrued from the referring URL.
- Total Income - The total dollar income you received from referrals generated through that URL.
Use the "Breakdown By" buttons on this page to see a detailed report of all statistics that were generated from that Referring URL, sorted by the variable that you choose. You can see an in-depth view of the URLs that visitors and customers were redirected from on this page, which can be useful for analyzing the overall success of your affiliate promotions.
Click on any of the Referring URLs listed in this table to go directly to the webpage that your visitors were redirected from.
Changing Your View
You can use the "View as:" icons in the top-right corner of your Referring URL table to view and store your Referring URL statistics through different methods. For example, you can use these icons to subscribe to an RSS feed of your statistics to receive updates about newly recorded stats, or export an XML dump of your statistics to be viewed outside of Offerit.
RSS Feed
Click the “View as an RSS Feed” icon to download a record of your referring URL statistics from the current Offerit pay period displayed in RSS form. This lets you receive instant updates when you record new referral statistics, which lets you stay on top of your promotions.
You'll see your referring URL statistics shown in an RSS format once you click the "View as an RSS Feed" icon. To subscribe to this feed and get updates of your statistics, just copy the feed's URL from your address bar, then paste it into an RSS reader of your choice.
XML Dump
You can also download a record of your affiliate statistics with the “Export as XML” icon in this section. Downloading an XML Dump lets you see records of your statistics through external readers like spreadsheet programs, which allows you to keep your own detailed records of your affiliate promotions.
You'll see a new window pop up with the XML values included in your statistics dump once you click the "Export as XML" icon. Right-click on this page, then click "View Page Source" to see your stats dump organized by variable name. This lets you match up every number in your XML dump with the relevant statistic. Save this page to view your statistics in an external program of your choice.
Statistics Filters
Use the Statistics Filters provided for you on this page to narrow down your list of Referring URLs with a variety of search parameters. For example, you can choose to only see Referring URLs that point to a certain offer and/or Commissions. Just use the drop-down menus here to narrow down your listed results by offer, landing page, commission, demographic, campaign, creative, and/or date. For more information on this feature, please see our Affiliate Statistic Filters wiki article.