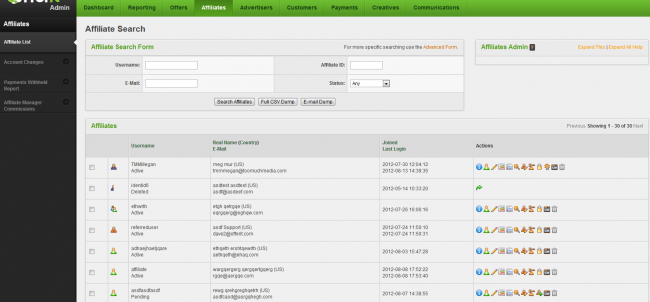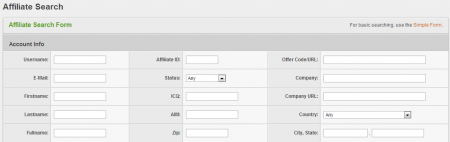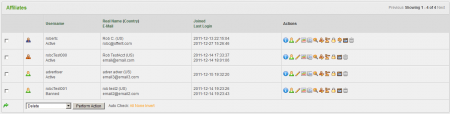Offerit Affiliates Admin
Offerit
|
|---|
The Affiliates Admin is a group of features in Offerit that allow you to manage your affiliates, view their statistics, edit their permissions and details, and get other essential information.
Contents
[hide]Searching For Affiliates
At the top of the Affiliates Admin main page, you will see an "Affiliate Search" box, which allows you to find specific affiliates by using a variety of search parameters. The Affiliates Admin offers Basic and Advanced search forms. The basic form allows you to search by Username, E-Mail, Affiliate ID, and Status (active, banned, disabled, etc.). The Advanced Search Form offers a wide variety of parameters to search by, allowing you to make more specific search parameters. These categories include:
- Account Info - Search by basic affiliate information, such as username, e-mail, real name, ICQ, AIM, address, etc.
- Linked Accounts - Search by referring affiliate, referrer ID, and account rep.
- Payment Details - Search by minimum payout, PayVia type, or PayVia info.
- Statistics for (period) - Sort statistics by time periods, such as last period, this period, this year, etc. Search by page views, unique visitors, sales, and ratio. You can specify your search by "Less Than" or "At Least".
- Access Details - Search by last login IP and last login date.
- Limitations - Only search for specific account type, whether an account is in-house, and choose how many affiliates to display per page.
You can also get a complete CSV Dump of affiliate data by clicking the "Full CSV Dump" button in the Affiliate Search box at the top of the page. Offerit also offers an "E-mail Dump" feature. This will obtain only dumps of affiliates' e-mail addresses, an additional dump statistic, through the affiliate search table.
The Affiliates Table
The Affiliates Table can be found below the "Affiliate Search" box on the Affiliates Admin main page. This contains information regarding every affiliate you have in your Offerit system, including:
- Username - Displays the username of the affiliate, and the status of their account (active, disabled, banned)
- Real Name (Country)/E-Mail - Displays the real name of the affiliate, along with their country and the e-mail address they used to register
- Joined/Last Login - Displays the time and date the affiliate joined, as well as their last login
At the bottom of the Affiliates Table, you will find a drop-down menu that allows you to perform batch actions on affiliates. You can perform these batch actions by selecting them with the checkboxes to the left of each affiliate name, and using the available drop-down menu. Through the drop-down menu, you can:
- Delete - Removes the selected affiliates from list of available affiliates.
- Restore (Delete) - Restores a deleted affiliate to your "Affiliates" list. This functionality will be added to later versions of Offerit.
- Remove Account Rep - Removes the selected affiliate(s) from their current account representative.
- Assign Account Rep - Allows you to assign an Account Representative to a chosen affiliate. This action cannot be performed as a batch action.
- Assign Referrer - Allows you to assign an affiliate as a referrer for another affiliate. This action cannot be performed as a batch action.
Click the Perform Action button to perform your specified action to your selected affiliates.
You can also perform various actions to individual members by using the available Action Icons, detailed below.
Affiliate Action Icons
To the right of each affiliate are several action icons, which allow you to perform certain tasks involving your affiliates.
- The Affiliate Overview Icon shows the affiliate's account information
- The Override icon lets you overrides as that affiliate. For more details, please see our Offerit Affiliate Override wiki article.
- The Edit Affiliate Details icon lets you change the affiliate's account details page. This will override as the specified affiliate.
- The Affiliate Statistics icon takes you to the affiliate's statistics page. This will override as the specified affiliate.
- The Affiliate Documents icon lets you upload documents for affiliates. For more information, see the Affiliate Documents section below.
- The Add Manual Sale icon adds a manual sale. For more details, please see our Add Manual Sale wiki article.
- The Add Manual Invoice icon adds a manual invoice. For more details, see the Manual Invoice article
- The Edit Affiliate Admin Settings icon lets you change several special settings. For more details, see our Offerit Affiliate Admin Settings wiki article.
- The Change Affiliate Password icon changes the affiliate's password
- The Change Affiliate Status icon lets you Disable or Ban affiliates. For more information, please see our Change Affiliate Status wiki article.
- The Change API Key icon changes the API key for the specified affiliate. For more information on API keys, please see our Offerit API wiki article.
- The Delete Affiliate icon deletes the affiliate's account
Note: Offerit automatically hides icons that can't be used by certain affiliates.
Affiliate Access Permissions
To edit affiliate access permissions, click the icon to the left of their account name. The Account Type drop-down menu on this page has six options ordered from least access to most access:
- An Affiliate is a standard affiliate.
- An Account Representative manages affiliates. For more information, see the Account Representatives article.
- An Offer Partner shares offer revenues and gets extra statistics. For more information, see the Offer Partner article.
- A Subadmin has limited administrative access
- A OFFERITLLCAdmin has full administrative access, but can only log in from the IP addresses specified by the OFFERITLLC_ADMIN_IPS configuration option. For more information, please see the Configuration Options article
- An Admin has full administrative access. For more information, see the Admin Accounts article
For more information on the Affiliate Access Permissions feature, please see our Offerit Affiliate Access Permissions wiki article.
Affiliate Documents
Offerit lets you upload and send documents to affiliates. To do so, go to the Affiliates Admin, select the affiliate you want, and click the Affiliate Documents icon. Once you are on the Documents page, you can use the field there to upload and send documents to this affiliate-- existing documents will be listed on the page.
Uploading Documents in Offerit
Before you can begin uploading documents for your affiliates, you must first make allowances for file extensions and IPs in the Configuration Admin. Go to the "Security" section of the Configuration Admin and scroll down to the "Document Upload" settings. Here, you will find two configuration settings regarding document uploads:
- DOCUMENTS_SECURE_EXT - Input which file extensions you wish to allow in a comma-separated list. For example: .doc,.txt,.docx
- DOCUMENTS_SECURE_IPS - Input which IPs will be allowed to upload documents in a comma-separated list.
Affiliate Admin Settings
Affiliate Admin Settings allows you to customize affiliates beyond the standard settings. Here you can manually mark In-House Accounts, indicate that certain documents have been received, set trust levels, and allow features like manual invoices.
For more information on Affiliate Admin Settings, please see our Offerit Affiliate Admin Settings wiki article.
When you are done further configuring your affiliate, click Save Changes.
Manual Invoices
Offerit allows you to give a one-time credit to an affiliate with a manual invoice. With this option, the affiliate will be paid the additional amount the next time you store payments.
Warning: after you make a manual invoice, you can not remove it; you must pay the affiliate.
To add a manual invoice, you must first enable them in the Affiliates Admin. Find the affiliate you wish to allow manual invoices for, and click the Edit Affiliate Admin Settings icon. Under "Main Settings", enable the Manual Invoices check-box and click Save Changes.
Once you have done this, return to the main Affiliate Admin, find the affiliate again, and click the new Add Manual Invoice icon. Enter the amount to pay the affiliate and click Add Invoice.