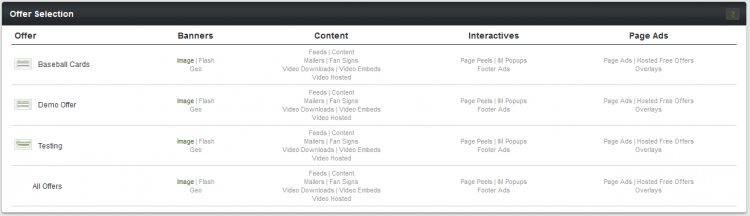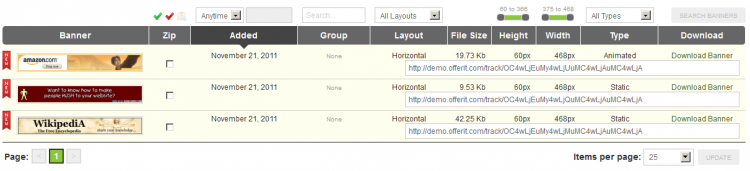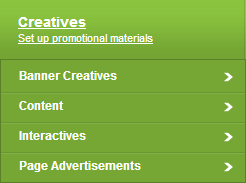Offerit Affiliate Creatives
The Offerit Affiliate Creatives page lets you choose from a wide variety of different creatives to help promote your offer(s). This allows for a wide variety of different affiliate promotions – such as banners, galleries, downloadable content, interactives, and page ads.
Affiliates can use the affiliate creatives pages to find creatives from multiple categories to promote offers with, download the creatives they wish to use, and get the necessary linkcodes to record their statistics with when referring visitors through that creative.
Contents
[hide]Finding Your Affiliate Creatives
You can find the Affiliate Creatives pages in the "Creatives" section of the top toolbar, found on every affiliate-side page in Offerit. Just mouse over the "Creatives" section and choose the creative type you want to view.
Click the “Creatives” tab to go to the main Affiliate Creatives page, where you'll see every category of creatives available to you, broken down by offer (or all offers).
Choose the creative type that you want to view, and choose the offer you want to view those creatives for by clicking the hyperlinks available here. Clicking one of the creative types listed here brings you to a list of all available creatives of that type, along with various features that let you search for specific creatives within a type.
You can also edit your default creative linkcodes with the Linkcode Settings available on any of the creative pages. This lets you change which commission your creative linkcodes are associated with, as well as how each linkcode is displayed (between encoded, un-encoded, and shortname), what campaign they're associated with, and what offer they point to.
Your Affiliate Linkcodes will be shown in the creatives table (when available), next to each creative. Keep in mind, however, that not every creative type offered in Offerit provides you with linkcodes. For more information on the linkcode settings feature offered here, please see our Linkcode Settings wiki article.
Searching Your Creatives
You'll find a variety of search options at the top of each affiliate creatives table, in order to help you find specific creatives. Use these to search through your creatives by criteria such as name, when they were added, the creative type, content type, page location, number of items, and creative height/width, depending on what creative type you're searching through.
Each creative type offered in Offerit has different search options, which differ based on the creative type you're looking at. However, the actions that you can take on these different search options are similar. Just use the provided drop-down menus, search fields, and action links to find specific creatives of a certain type.
Fill in your desired search criteria, then click the "Search <Creative Type>" button on the right side of the page. Once you do, your creative list will be updated to reflect the search criteria you chose.
You'll also find several "View as:" icons on each page of creative types, which let you change how these creatives will be displayed to you. You can choose to view the standard table view, a full size image dump view, an RSS feed view, a CSV dump view, and/or an XML dump view, depending on the creative type you're viewing. Just click any of the available icons to change your affiliate adteool view.
The provided hyperlinks on the right side of the creatives table allows affiliates to perform certain actions on each respective creative, such as getting your Affiliate Linkcodes to that creative, or downloading a .ZIP file of that creative. These actions let you begin promoting with your chosen creative -- simply click the provided link to perform the listed action.
For more information about searching through your affiliate creatives in Offerit, please see our Affiliate Creatives Search wiki article.
Creative Types
Offerit offers a wide variety of creative categories, in order to help affiliates get the most out of their commissions and promotions. These creative categories include:
- Banners – Contains standard image banners, flash banners, or geo-targeted banners. Geo-targeted banners automatically display certain information depending on the visitor's location.
- Galleries – Contains free hosted galleries, which provide sample content to entice visitors to sign up.
- Content – Contains creatives that can be downloaded by visitors. This includes downloadable content, RSS feeds, mailers, fan signs, and flash videos.
- Interactives – Contains creatives that visitors can interact with and perform certain actions on, including page peels, IM popups, and footer ads.
- Page Ads – Contains groups of images or videos that take up a majority of the page, such as half page ads, full page ads, hosted free offers, and overlays.
Choose one of the creative types provided for you, and grab the creatives you want with the "Download" links, or grab an creative linkcode from the "Linkcode" field. Once you do, you can begin promoting offers and commissions with your selected creative.
Any visitor that is redirected through the creative you're using will be counted towards your statistics, as long as you use the Affiliate Linkcodes provided to you on these pages.
Affiliate Linkcode Display Settings
The Affiliate Linkcode Settings affect how Affiliate Linkcodes are displayed in Offerit by default. Navigate to My Account, Settings, and Display Settings. Then, click the "Modify" button in the top-right corner of the section to edit your default settings.
Editing Your Affiliate Linkcode Settings
You can choose from a variety of different ways to display your linkcodes with the "Link Style" drop-down menu. Pick one of these options if you just want the URL for your affiliate linkcodes, without any HTML code attached. This includes
- Encoded
- Un-Encoded
- Shortname
For more information on these linkcode types, please see our Affiliate LinkCodes wiki article.
In addition to the standard link styles offered, Offerit also offers the ability to attach the HTML code that is necessary in order to provide visitors with hyperlinks containing your affiliate linkcode. Just choose either
- Encoded with HTML
- Un-Encoded with HTML
- Shortname with HTML
from the drop-down menu here to grab embeded and / or hyperlinked linkcodes.